Pomoc
Spis treści
- Tłumaczenie maszynowe
- Wyodrębnianie terminów
- Widżet tłumaczenia witryny
- Aplikacja mobilna
- Wtyczka LibreOffice/OpenOffice
- Dodatek przeglądarki
Tłumaczenie maszynowe
Na górze strony użytkownik ma dostęp do menu ułatwień dostępu i języków. Może ich używać do zmiany rozmiaru czcionki (1), schematu kolorów (2) lub języka (3) witryny, aby dopasować ją do swoich potrzeb. Menu (4) zawiera łącza do różnych narzędzi i funkcji witryny. Niektóre z nich są dostępne tylko dla upoważnionych użytkowników.
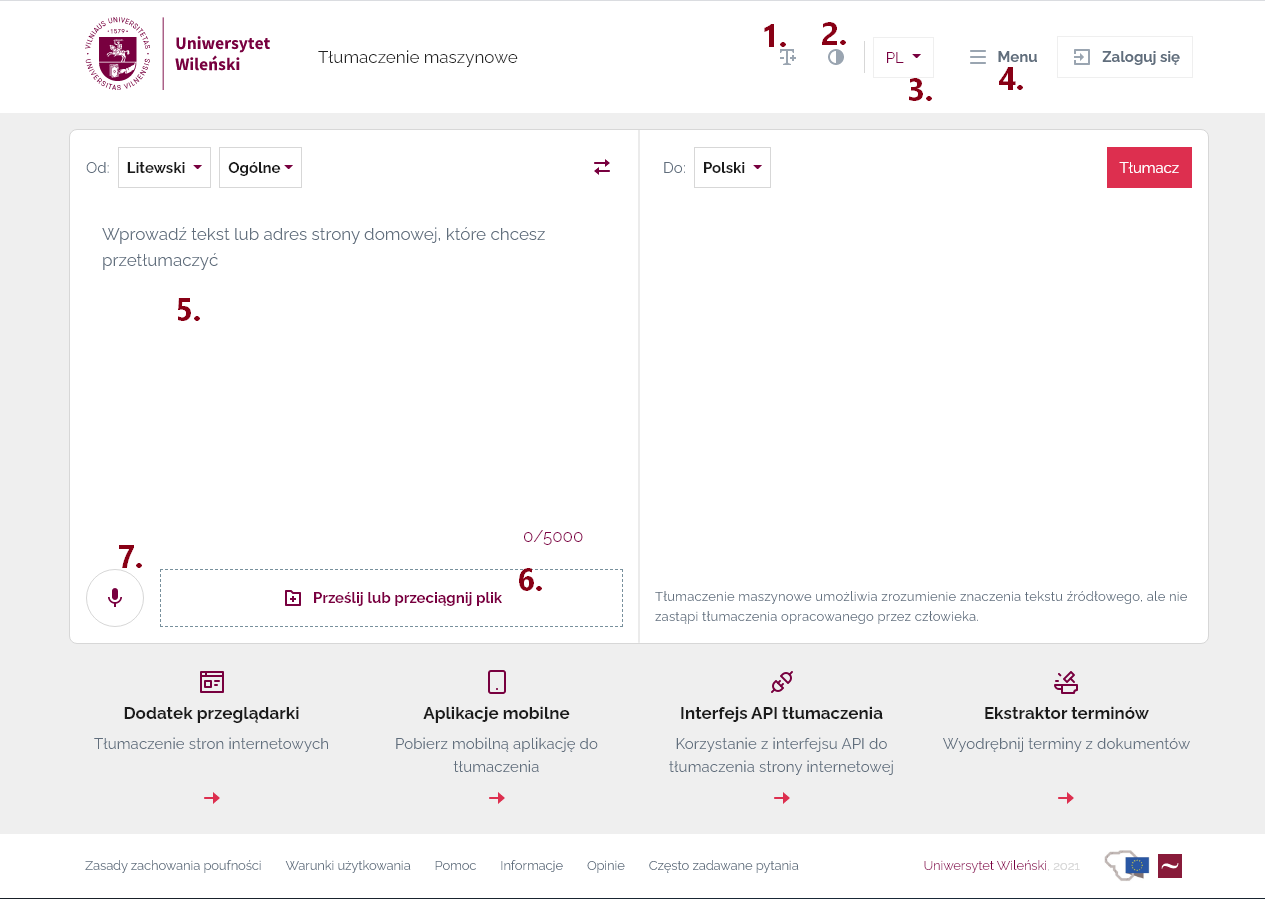
Interfejs tłumaczenia ma następujące elementy:
- tłumaczenie tekstu (5) i synteza mowy,
- tłumaczenie dokumentu (6),
- tłumaczenie witryny (5),
- rozpoznawanie mowy przez dyktowanie lub z pliku dźwiękowego (7).
Użytkownik może wybrać system tłumaczenia maszynowego, wybierając parę językową i dziedzinę z menu rozwijanych. Dostępne są następujące systemy i dziedziny: litewski-angielski-litewski (ogólny, prawo, IT), litewski-francuski-litewski (ogólny, prawo), litewski-niemiecki-litewski (ogólny), litewski-polski-litewski (ogólny) i litewski-rosyjski-litewski (ogólny).
Tłumaczenie tekstu
Można tłumaczyć pojedyncze słowa lub teksty o długości do 5000 znaków. Wybierz system, wprowadź tekst i kliknij przycisk „Tłumacz”. Tekst oryginalny widoczny po prawej stronie formularza będzie tłumaczony zdanie po zdaniu. Po umieszczeniu wskaźnika myszy nad przetłumaczonym tekstem zostanie wyróżniony odpowiadający mu tekst źródłowy.
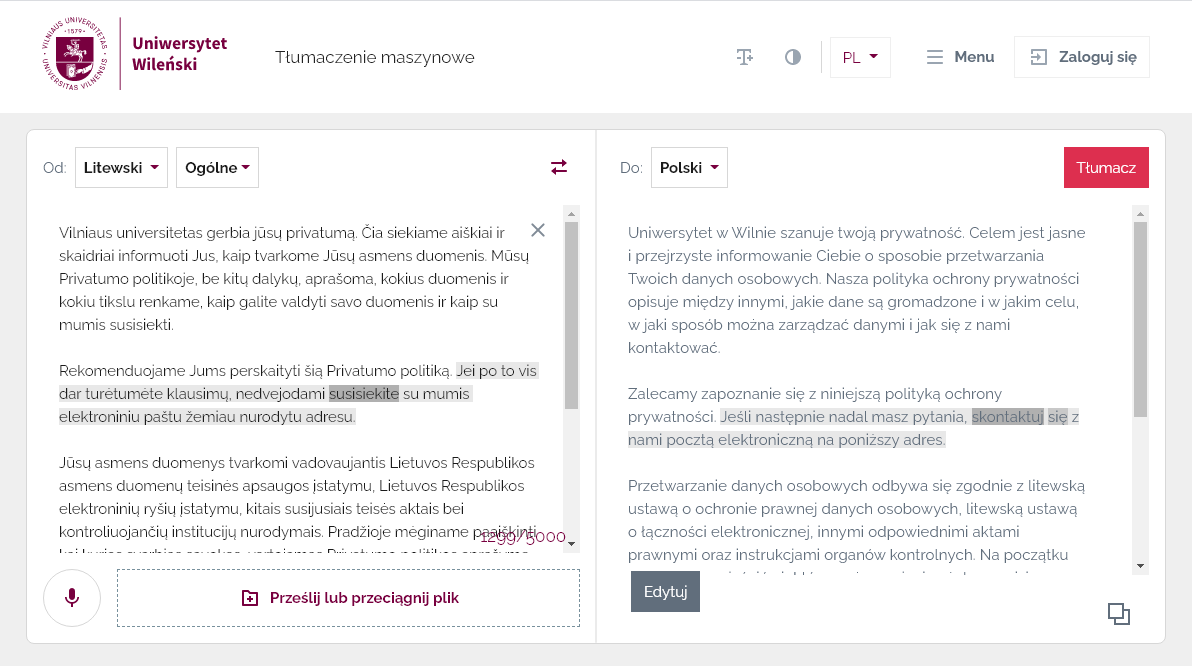
Synteza tłumaczenia
Po przetłumaczeniu tekstu z innych języków na język litewski można syntezować tłumaczenie, aby usłyszeć jego wymowę. Po zakończeniu tłumaczenia na dole formularza zostanie wyświetlona ikona  . Użytkownik może zmienić ton i prędkość mowy, klikając ikonę koła zębatego
. Użytkownik może zmienić ton i prędkość mowy, klikając ikonę koła zębatego  i wybierając żądane opcje z menu. Aby włączyć syntezę, wystarczy kliknąć ikonę odtwarzania
i wybierając żądane opcje z menu. Aby włączyć syntezę, wystarczy kliknąć ikonę odtwarzania  . W zależności od długości tekstu synteza może zająć trochę czasu.
. W zależności od długości tekstu synteza może zająć trochę czasu.
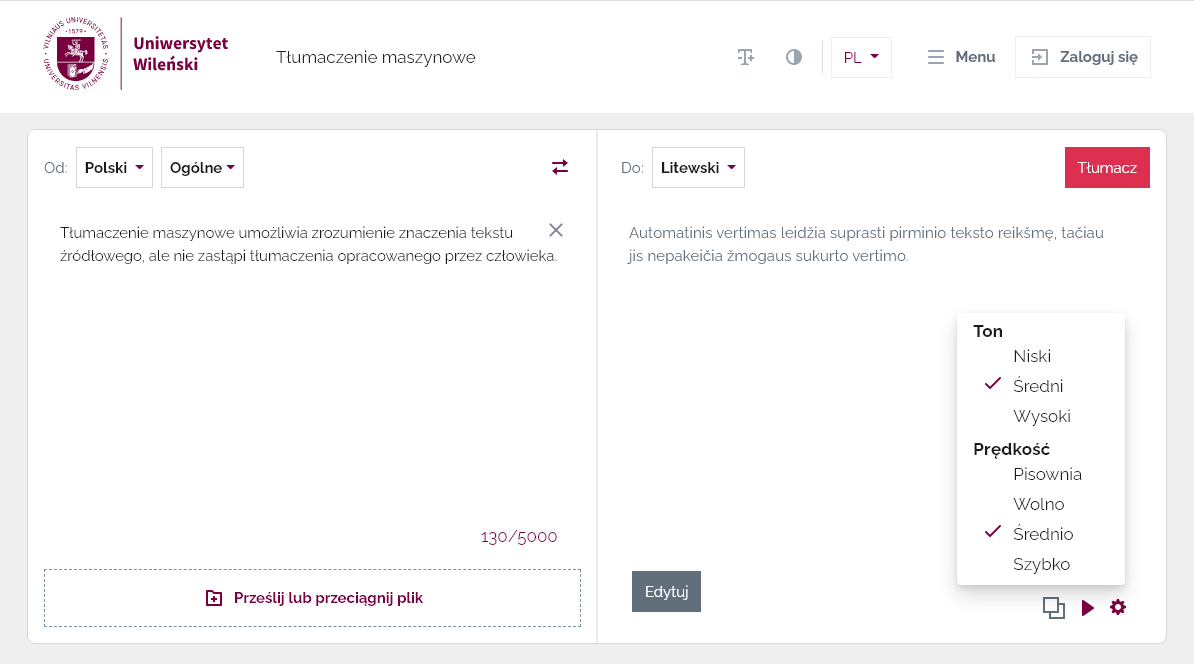
Kopiowanie tłumaczenia do schowka
Użytkownik może skopiować tłumaczenie do schowka, klikając ikonę  na dole formularza. Pozwala to skopiować tekst bez formatowania używanego w witrynie.
na dole formularza. Pozwala to skopiować tekst bez formatowania używanego w witrynie.
Wyniki słownikowe
Tłumaczenie pojedynczych słów powoduje zwracanie wpisów słownikowych z przykładami użycia, jeżeli słowo zostanie znalezione we wbudowanym słowniku.
W przypadku tłumaczenia zdań użytkownik może umieścić wskaźnik myszy nad tłumaczeniem, aby wyświetlić wpisy słownikowe. Aby wyświetlić wyniki, trzeba umieścić wskaźnik myszy nad słowem i poczekać sekundę. Jeżeli wynik nie zostanie wyświetlony, oznacza to, że słowa nie znaleziono we wbudowanym słowniku.
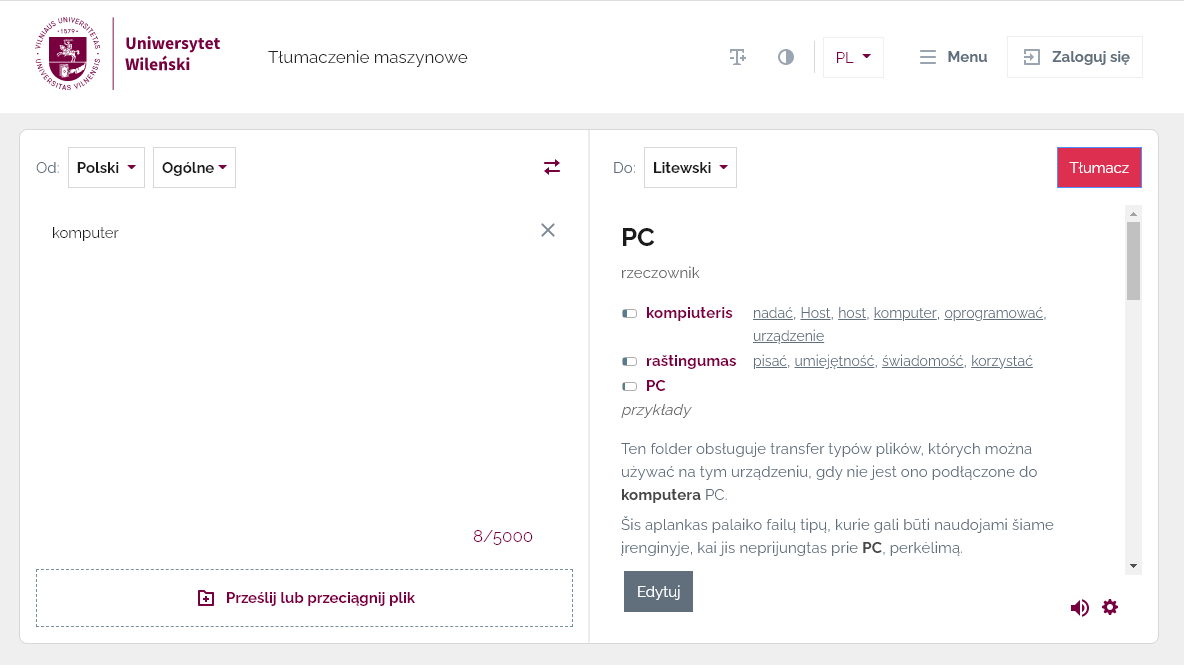
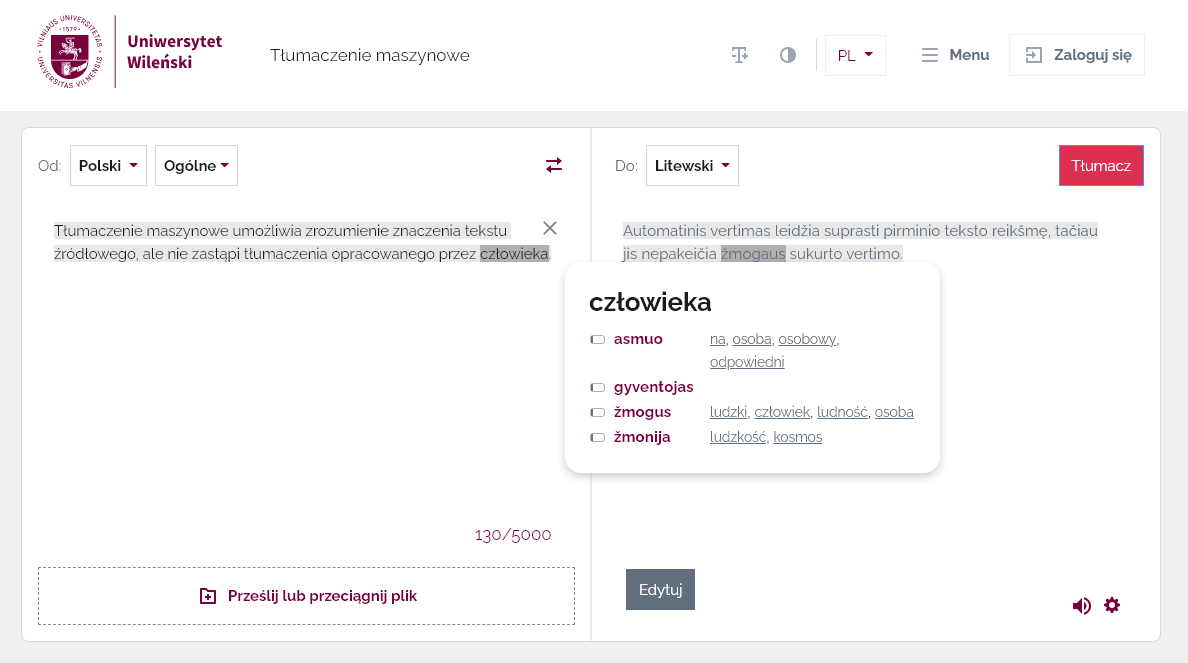
Opinie
Użytkownicy mogą wysyłać swoje opinie do tłumaczenia, klikając przycisk „Opinie” na dole formularza tłumaczenia. Sugerowane tłumaczenie zostanie przejrzane i użyte do ulepszenia systemu tłumaczenia.
Tłumaczenie dokumentu
Plik do tłumaczenia można przesłać, klikając przycisk „Prześlij lub przeciągnij plik” lub przeciągając go w ten obszar. Kliknij przycisk „Tłumacz”, aby rozpocząć tłumaczenie dokumentu. Czas tłumaczenia zależy od długości dokumentu i aktualnego obciążenia systemu. Po zakończeniu tłumaczenia kliknij przycisk „Pobierz tłumaczenie”, aby zapisać plik na swoim urządzeniu. Aby przesłać nowy plik, kliknij przycisk „x” obok nazwy pliku.
Obsługiwane są następujące formaty: csv, doc, docx, fodp, fods, fodt, htm, html, json, odp, ods, odt, pages, pdf, pptx, rtf, sdlxlf, sdlxliff, sxw, tex, tmx, ttx, txt, xht, xhtml, xlf, xlif, xliff, xlsx, xml. Limit tłumaczenia wynosi 5000 znaków. Jeżeli dokument jest dłuższy, pozostała część dokumentu pozostanie w języku oryginalnym.
Tylko w przypadku plików .docx można korzystać z funkcji podglądu dokumentu źródłowego i tłumaczonego.
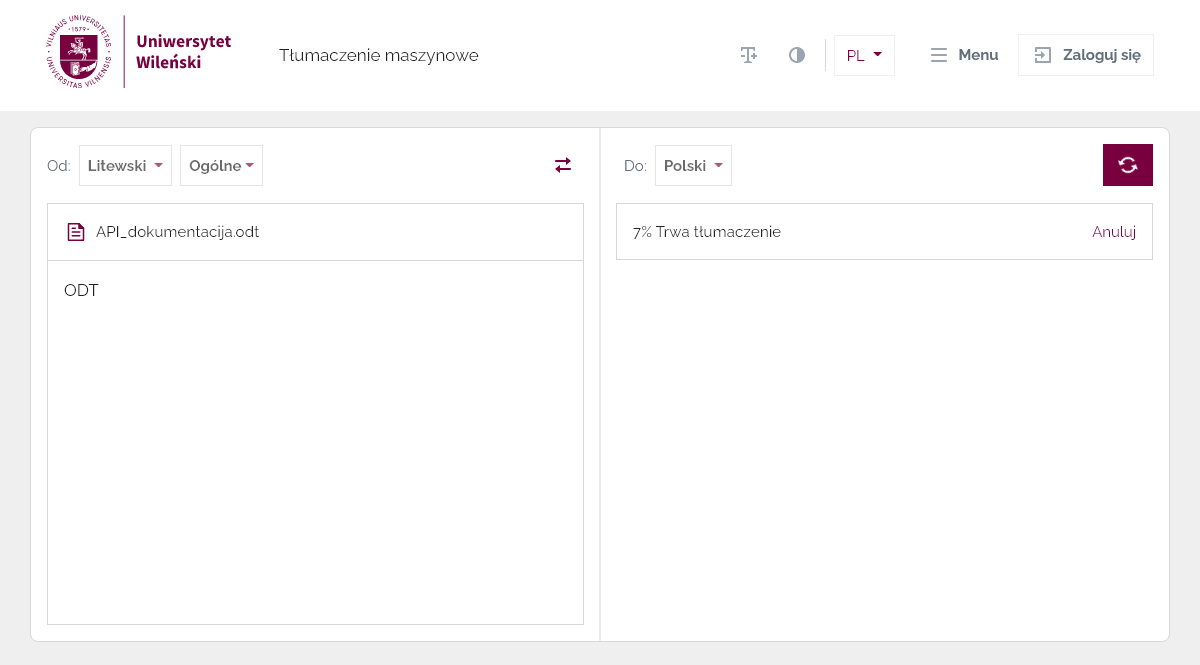
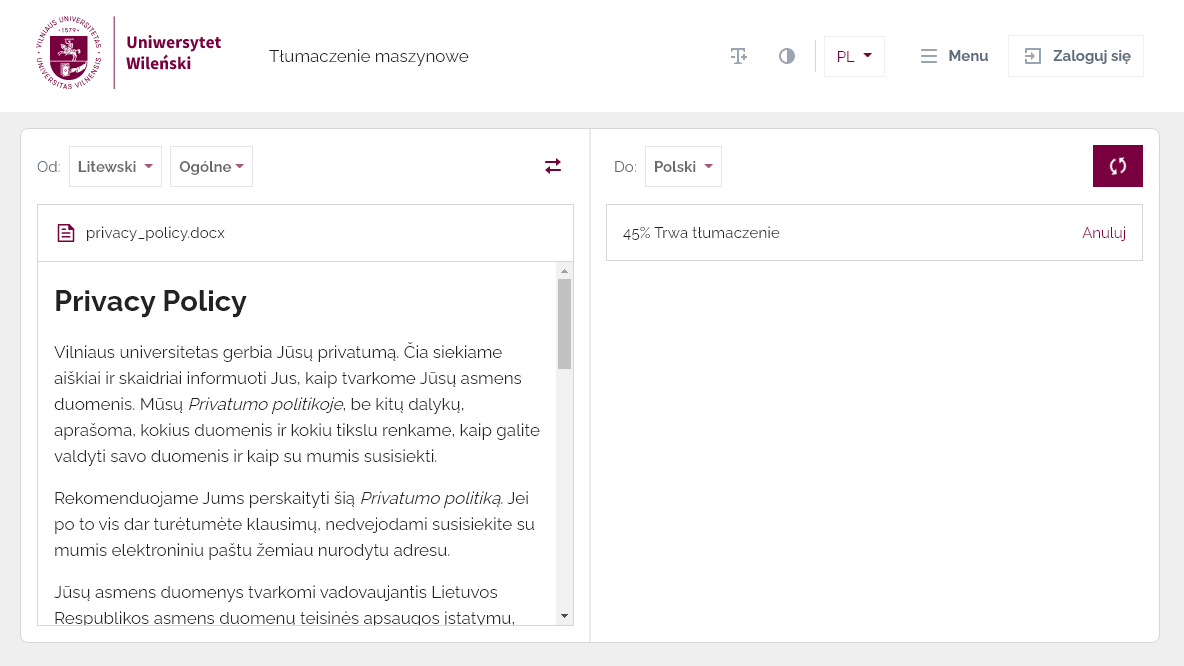
Tłumaczenie witryny
W polu tekstu tłumaczenia wprowadź adres URL witryny, która ma być tłumaczona, i kliknij przycisk „Tłumacz”. Zostanie wyświetlona nowa strona z panelem tłumaczenia na górze i skopiowanym adresem URL w polu wyszukiwania. Przycisk „Tłumacz” zostanie wyświetlony po całkowitym wczytaniu witryny do tłumaczenia. Kliknij go, aby rozpocząć tłumaczenie.
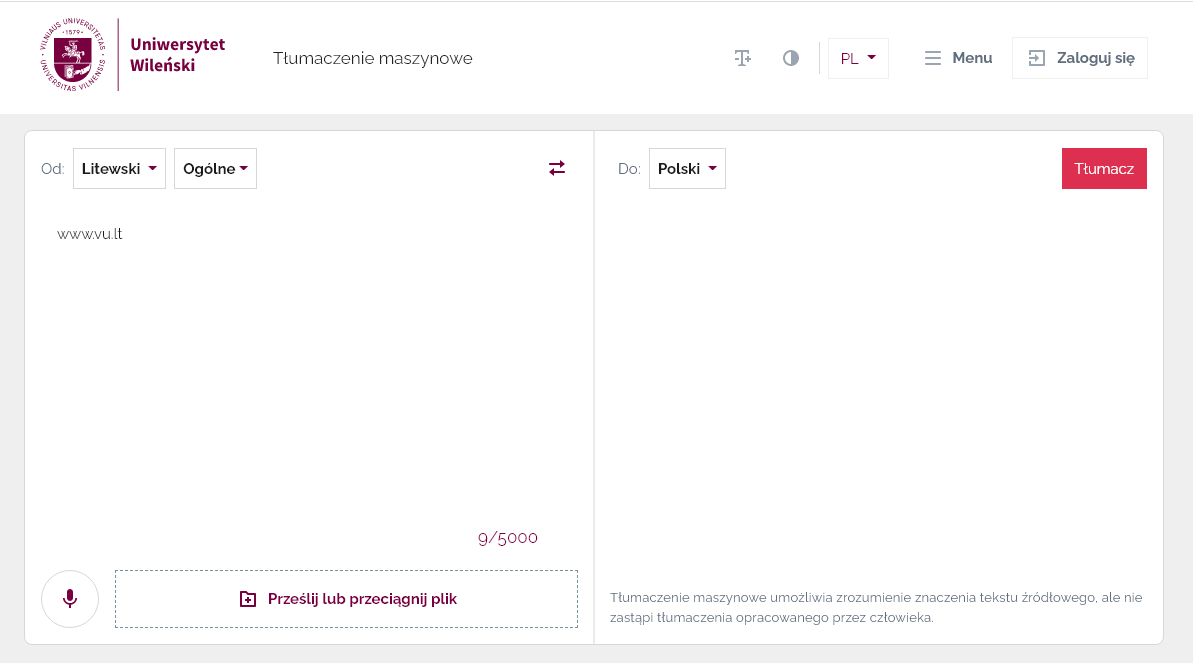
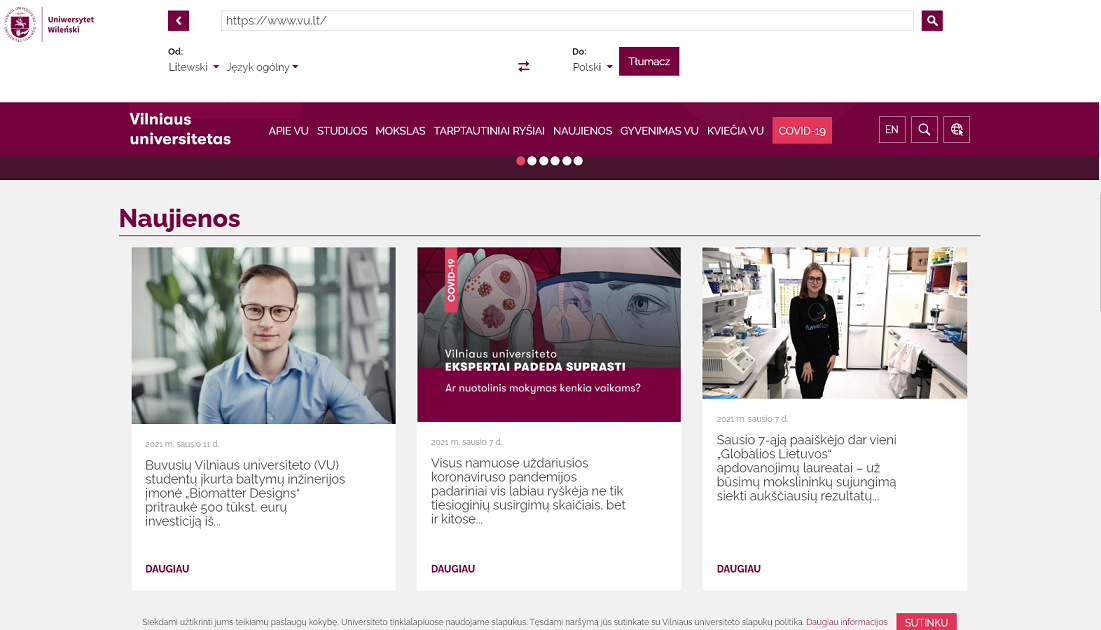
Opinie
Po umieszczeniu wskaźnika myszy nad tłumaczeniem zostanie wyświetlone okienko podręczne z tekstem oryginalnym. Kliknięcie łącza „Zasugeruj tłumaczenie” spowoduje otwarcie formularza wysyłania opinii o tłumaczeniu.
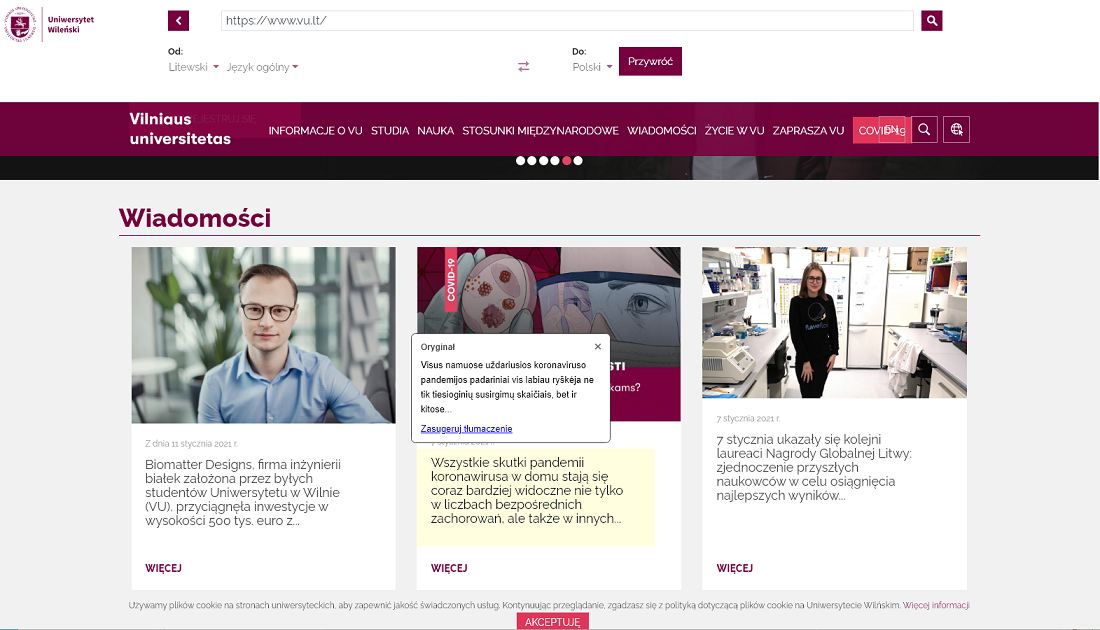
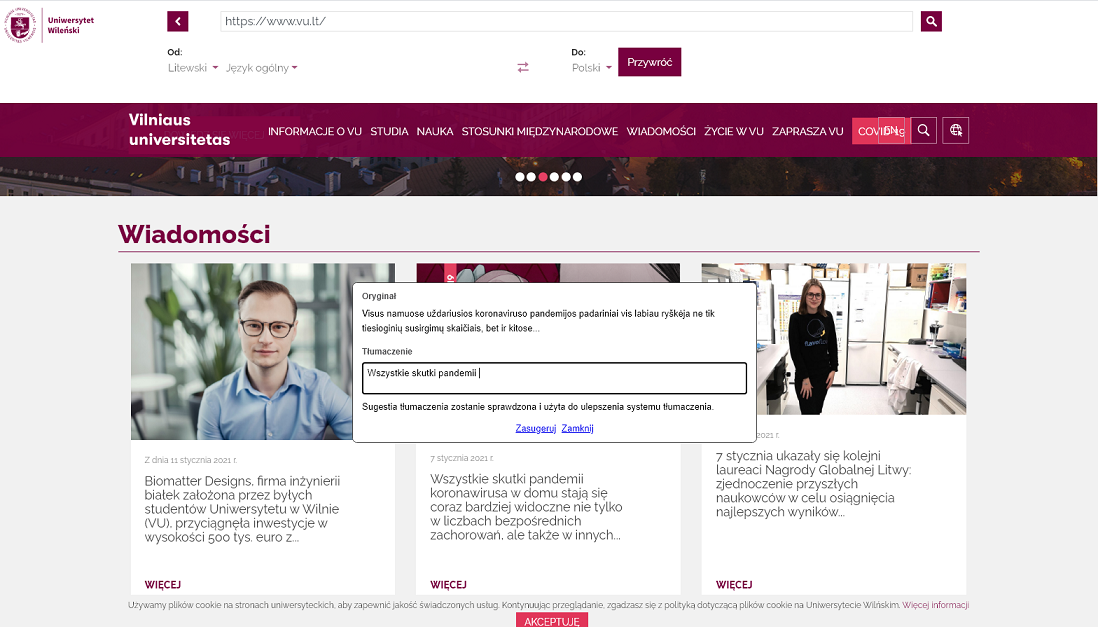
Dyktowanie i rozpoznawanie mowy
Dyktowanie tekstu i rozpoznawanie mowy z plików dźwiękowych jest obsługiwane tylko w przypadku języka litewskiego i jest ograniczone do 15 minut. Rozpoznany tekst można przetłumaczyć. Obsługiwane pliki: .wav, *.mp3, *.wma, *.mp4, *.ogg, *.webm.
Po wybraniu litewskiego jako języka źródłowego z menu języka obok pozycji „Prześlij lub przeciągnij plik” zostanie wyświetlony przycisk mikrofonu.

Kliknięcie tego przycisku spowoduje otwarcie trybu dyktowania. W przeglądarce zostanie wyświetlony monit o zezwolenie na korzystanie z mikrofonu. Kliknij przycisk „Zezwól”. Wcześniej sprawdź, czy mikrofon jest podłączony i działa prawidłowo.
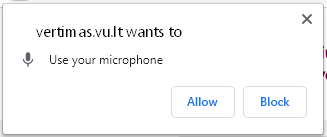
Rozpocznij dyktowanie tekstu. Rozpoznane słowa będą wyświetlane w polu tekstu. Po zakończeniu zatrzymaj nagrywanie, klikając ikonę  . Słowa są wyświetlane kolorem szarym w trakcie rozpoznawania. Po rozpoznaniu ich kolor zmienia się na czarny. Tekst zostanie przetłumaczony na wybrany język docelowy.
. Słowa są wyświetlane kolorem szarym w trakcie rozpoznawania. Po rozpoznaniu ich kolor zmienia się na czarny. Tekst zostanie przetłumaczony na wybrany język docelowy.
Rozpoznawanie z pliku może być bardziej precyzyjne niż podczas dyktowania w przypadku szybszej mowy.
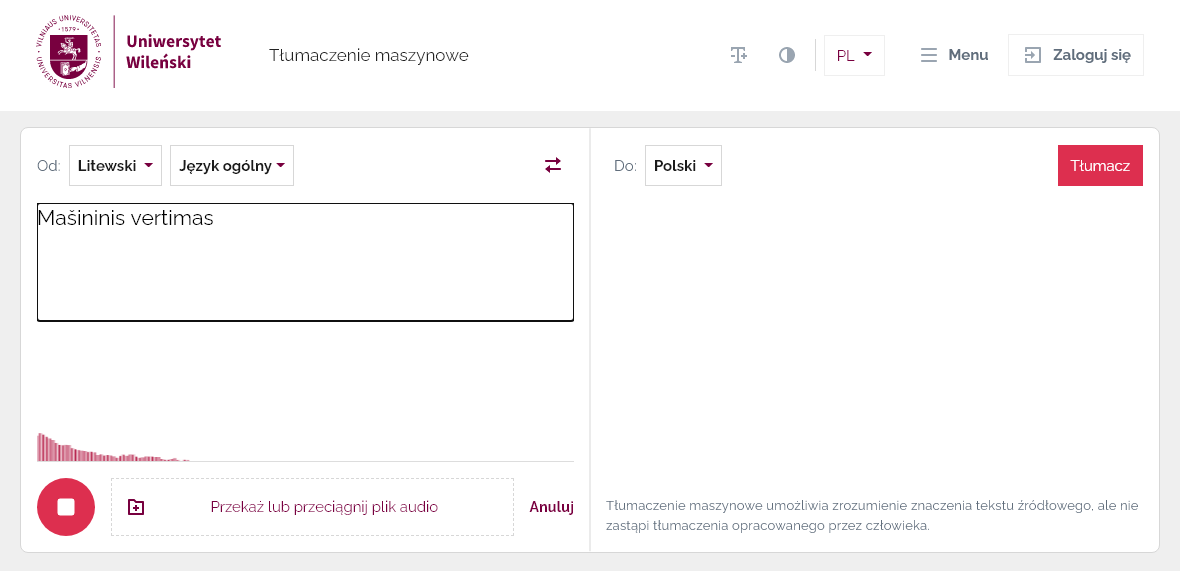
Moduł dyktowania obsługuje następujące polecenia: nauja eilutė, pasvirasis brūkšnys, kablelis, taškas, klaustukas, šauktukas, procentų ženklas, ženklas "ir" (ampersandas), atidaromieji / uždaromieji skliaustai, dvitaškis, kabliataškis, brūkšnelis, kabutės, euro ženklas, žvaigždutė, numerio ženklas arba maiša (#), eta ženklas @, jaustukas šypsenėlė, jaustukas liūdnas, brūkšnys, daugtaškis, tildės ženklas, pliuso ženklas
Rozpoznawanie mowy z pliku dźwiękowego
Klikając pozycję „Przekaż lub przeciągnij plik audio” w trybie dyktowania, użytkownik może przesłać plik dźwiękowy z mową do rozpoznania. Użytkownik zostanie poproszony o wprowadzenie adresu e-mail, na który zostaną wysłane wyniki. Po przesłaniu pliku zostanie wyświetlony szacowany czas oczekiwania.
Zostaną wysłane dwie wiadomości e-mail. W pierwszej będzie informacja o rozpoczęciu rozpoznawania, a w drugiej — łącze do wyników rozpoznawania. Kliknięcie odebranego łącza spowoduje otwarcie wyników rozpoznawania, które użytkownik może przetłumaczyć. Wyniki będą podzielone na wiersze. Różne osoby zostaną oznaczone ciągiem „R1”.
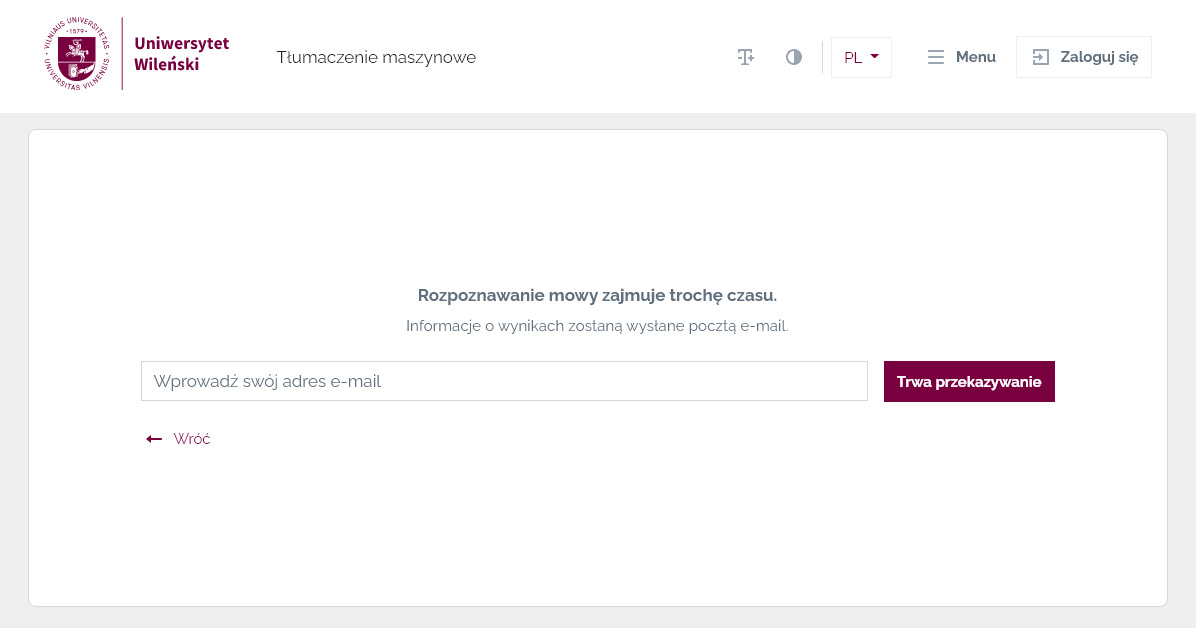
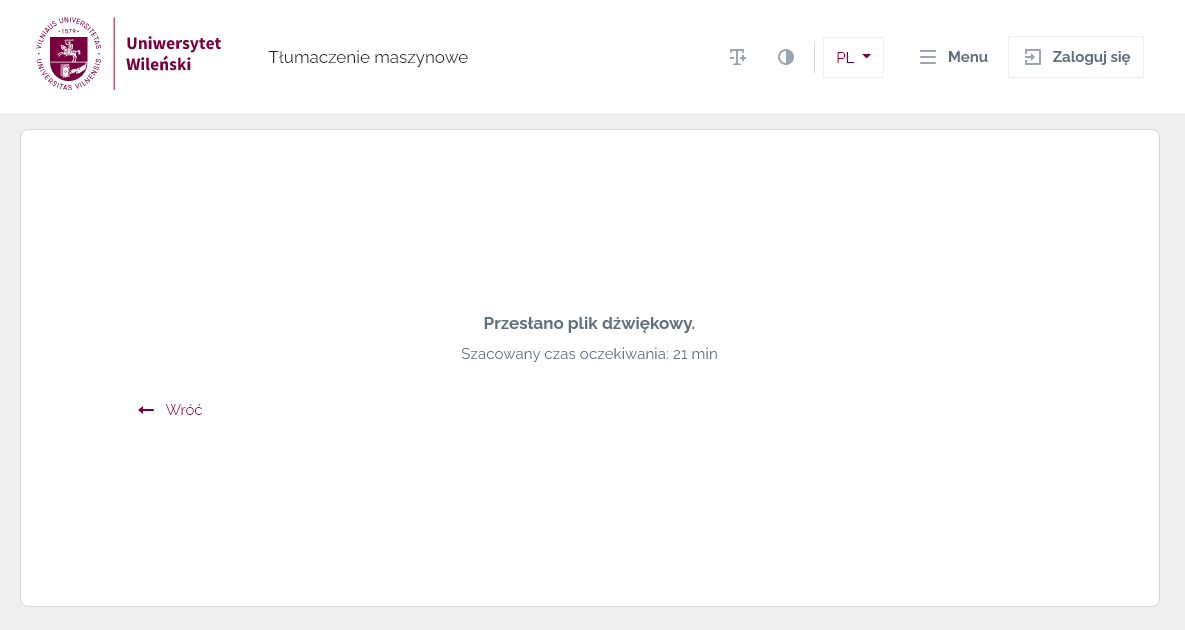
Wyodrębnianie terminów
Wyodrębnianie terminów umożliwia użytkownikowi przesłanie pliku w języku angielskim, litewskim lub francuskim i pobranie pliku zawierającego listę znalezionych terminów. Użytkownik może przesłać korpus jednojęzyczny lub dwujęzyczny. Korpus jednojęzyczny może być w formacie .docx, .pdf, .txt, .xlsx, .pptx, .xml, .xlf, .xliff, .tmx, html lub htm. Korpus dwujęzyczny musi być w formacie .moses (.zip lub .tar.gz).
Podczas przesyłania pliku użytkownik musi wybrać język (lub języki w przypadku pliku dwujęzycznego) dokumentu i poczekać na zakończenie procesu pobierania. Po zakończeniu procesu zostanie wyświetlony przycisk do pobierania pliku.
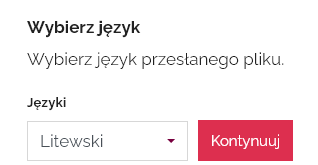
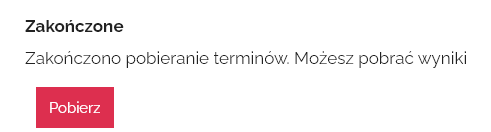
Plik Moses musi zawierać dwa zarchiwizowane pliki o tej samej nazwie. Rozszerzenie każdego pliku musi zawierać język, na przykład dvikalbis_tekstynas.en i dvikalbis_tekstynas.lt. Rozszerzenia muszą zaczynać się małą literą, a nazwy plików (nazwa archiwum i wszystkich jego plików) nie mogą zawierać spacji. Pliki z archiwum Moses muszą być równorzędne: w plikach każdy wiersz musi zawierać jeden termin, a termin w konkretnym wierszu pierwszego pliku musi pasować (być tłumaczeniem) terminu w tym samym wierszu w drugim pliku:

Widżet tłumaczenia witryny
Widżet tłumaczenia można zintegrować z własną witryną, aby umożliwić tłumaczenie jej zawartości za pomocą tłumaczenia maszynowego. Upoważnieni użytkownicy mogą wysłać żądanie o kod, wypełniając ten formularz.
Integracja z widżetem
Otrzymany kod trzeba osadzić w kodzie HTML swojej witryny.
- Dodaj odniesienie do wtyczki tłumaczenia .js i plików .css.
- Jeżeli lista języków nie ma atrybutu „Hidden”, dodajelement w miejscu swojej strony, w którym lista wyboru języka ma być umieszczona.
- Dodaj opcje uwierzytelniania i konfiguracji.
- W przypadku stron wielojęzycznych lub części treści, które nie mają być tłumaczone, dodaj atrybut translate="no" lub ustaw język za pomocą atrybutu lang.
- Ustawienie atrybutu "TildeMTTranslationPlugin.Options.ui.alwaysShowOriginalTextInPopup" na wartość true lub false spowoduje włączenie/wyłączenie wyświetlania oryginalnego tekstu w okienku podręcznym po umieszczeniu wskaźnika myszy nad tłumaczeniem.
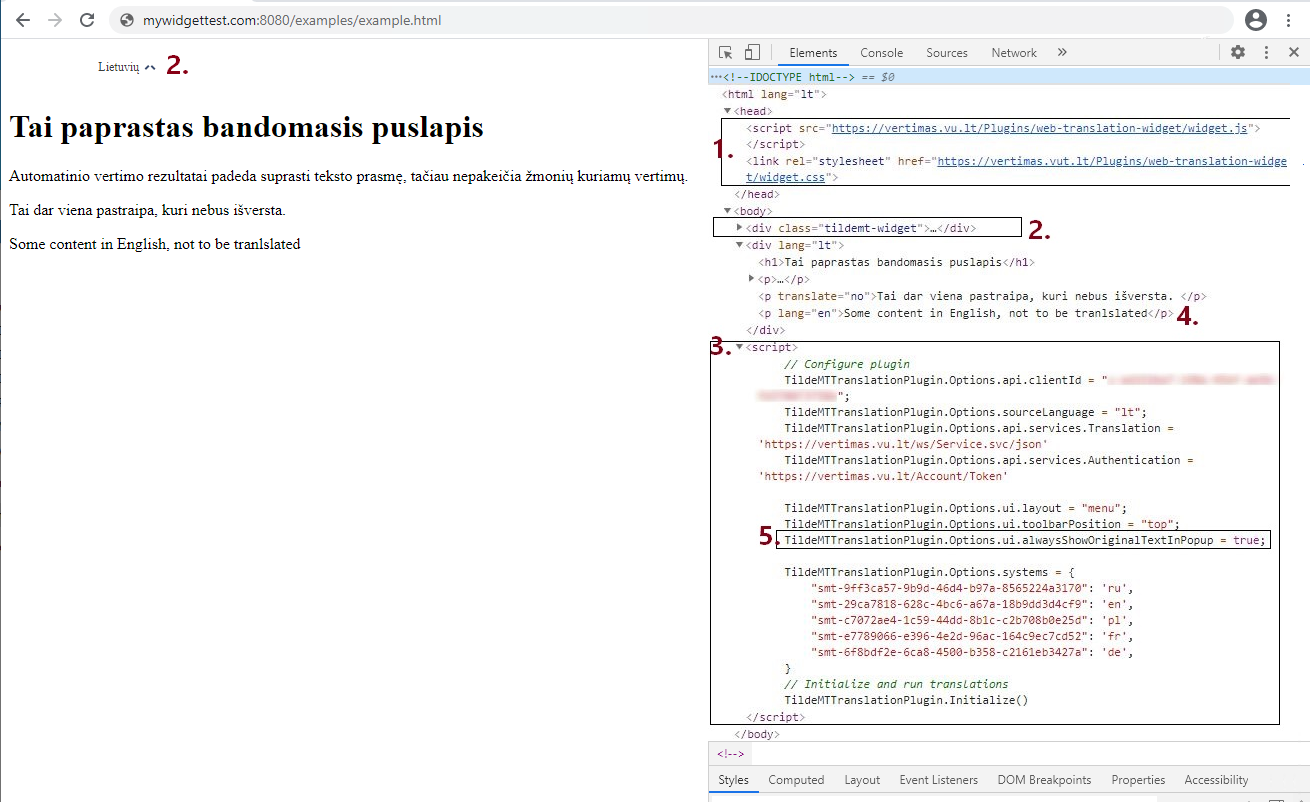
Pamiętaj, że widżet zwróci błąd 401, jeżeli będzie używany z innych domen niż określone podczas wypełniania formularza. Napisz wiadomość do administratora lub wyślij żądanie o nowy kod, jeżeli trzeba wprowadzić zmianę.
Używanie w witrynie
Wybór języka z listy rozwijanej widżetu tłumaczenia spowoduje uruchomienie procesu tłumaczenia. Treść będzie stopniowo zastępowana tłumaczeniem. Postęp jest wyświetlany na panelu tłumaczenia na górze strony. Język interfejsu jest ustawiony zgodnie z językiem docelowym. Na przykład tłumaczenie na język niemiecki:
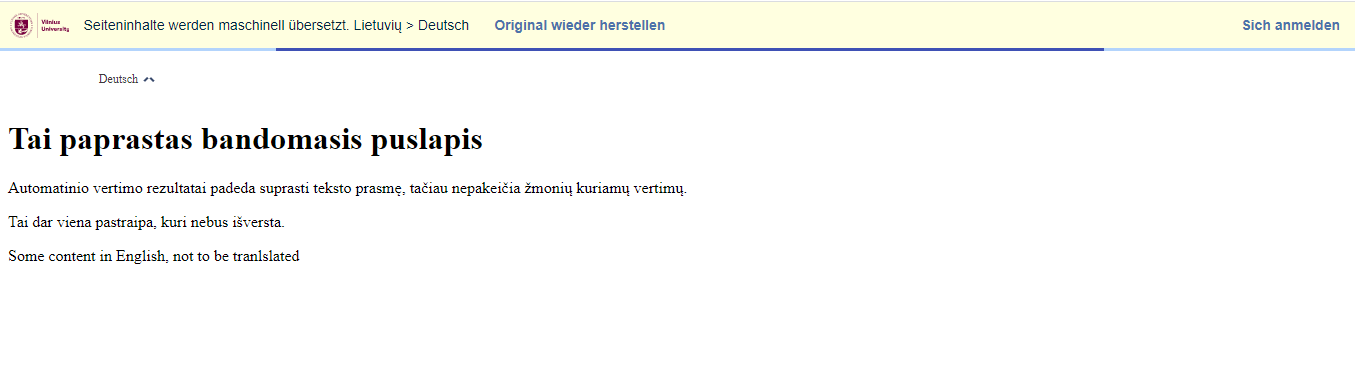
Po zakończeniu tłumaczenia, jeżeli atrybut jest ustawiony następująco "TildeMTTranslationPlugin.Options.ui.alwaysShowOriginalTextInPopup=true", wszyscy odwiedzający będą mogli umieścić wskaźnik myszy nad tłumaczeniem, aby wyświetlić tekst oryginalny. Jeżeli atrybut ma ustawienie false, żadne okienko podręczne nie będzie wyświetlane.
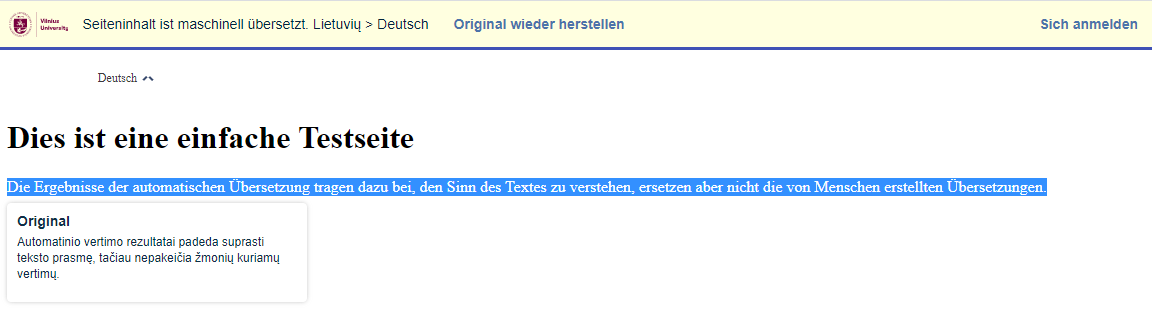
Pasek narzędzi tłumaczenia ma łącza do pobierania witryny w języku oryginalnym i logowania administratora w celu zarządzania tłumaczeniami.
Zarządzanie sugestiami tłumaczenia
Zarejestrowani użytkownicy mogą zarządzać sugestiami tłumaczenia za pośrednictwem interfejsu widżetu lub strony zarządzania sugestiami.
Użytkownik, który osadził widżet tłumaczenia witryny, może sugerować nowe tłumaczenia lub edytować, usuwać i zatwierdzać poprzednie tłumaczenia. Użytkownik musi przetłumaczyć stronę, zalogować się (1) w widżecie i umieścić wskaźnik myszy nad tłumaczeniem (2), na którym chce wykonać czynności. Okienko tłumaczenia zawiera opcje „Zaproponuj tłumaczenie” (3) lub „Zarządzaj tłumaczeniami” (4).
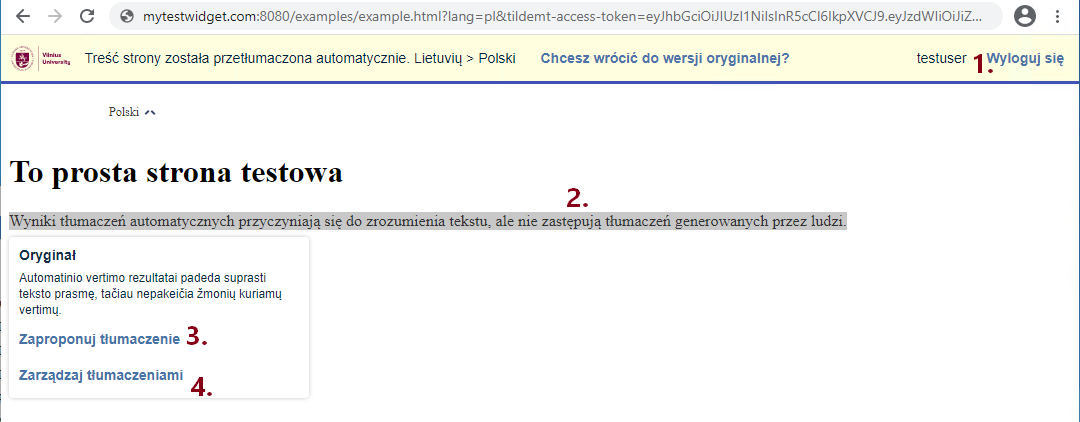
Opcja „Zaproponuj tłumaczenie” powoduje otwarcie formularza z segmentami tekstu oryginalnego i tłumaczenia. Tłumaczenie można edytować lub zastępować całkowicie, a następnie przesyłać za pomocą przycisku „Zaproponuj tłumaczenie”.
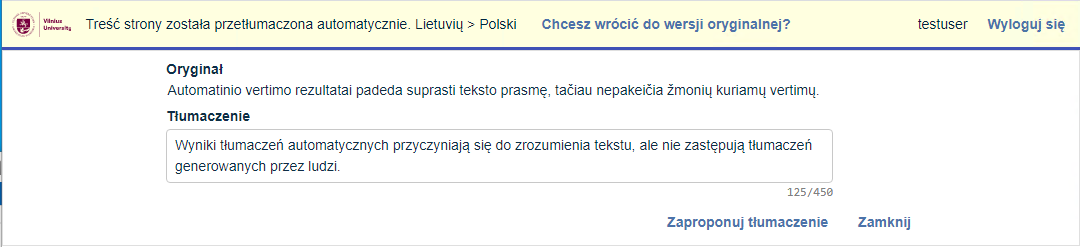
Opcja „Zarządzanie tłumaczeniami” powoduje otwarcie formularza zawierającego segment tekstu oryginalnego i listę tłumaczeń. Znaczniki wyświetlane pod każdym tłumaczeniem wskazują stan tłumaczenia („Użyte”/„Zatwierdzone”) oraz pochodzenie tłumaczenia („Propozycja maszynowe”/„Propozycja, Pochodzenie: domena”)
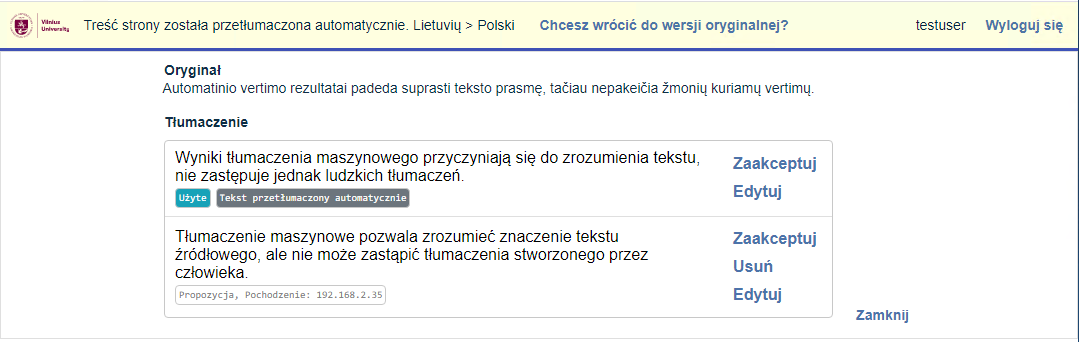
Strona Zarządzanie sugestiami tłumaczenia
Upoważnieni użytkownicy mogą zarządzać wszystkimi sugestiami tłumaczenia z ich widżetu tłumaczenia z poziomu witryny UW (Menu > Sugestie tłumaczenia).
Sugestie tłumaczenia są wyświetlane w tabeli (3), którą można filtrować, wybierając domenę (1) i system tłumaczenia (2), a następnie klikając przycisk „Wybierz”. Nowsze sugestie są wyświetlane na górze listy. Sugestie są podzielone na następujące kategorie: nieprzejrzane (tekst pogrubiony), przejrzane (tekst zwykły), zaakceptowane (zielone tło).
Kliknięcie wiersza sugestii (4), który użytkownik chce edytować, spowoduje oznaczenie sugestii jako przejrzanej i otwarcie formularza edycji. Użytkownik może edytować sugestię, wprowadzając zmiany w polu wprowadzania i klikając przycisk „Akceptuj”. Kliknięcie przycisku „Anuluj” spowoduje zamknięcie formularza edycji bez zapisywania zmian. W prawym panelu (5) wyświetlany jest segment tekstu oryginalnego, tłumaczenie maszynowe i lista sugestii tłumaczenia (6) zaznaczonego segmentu.
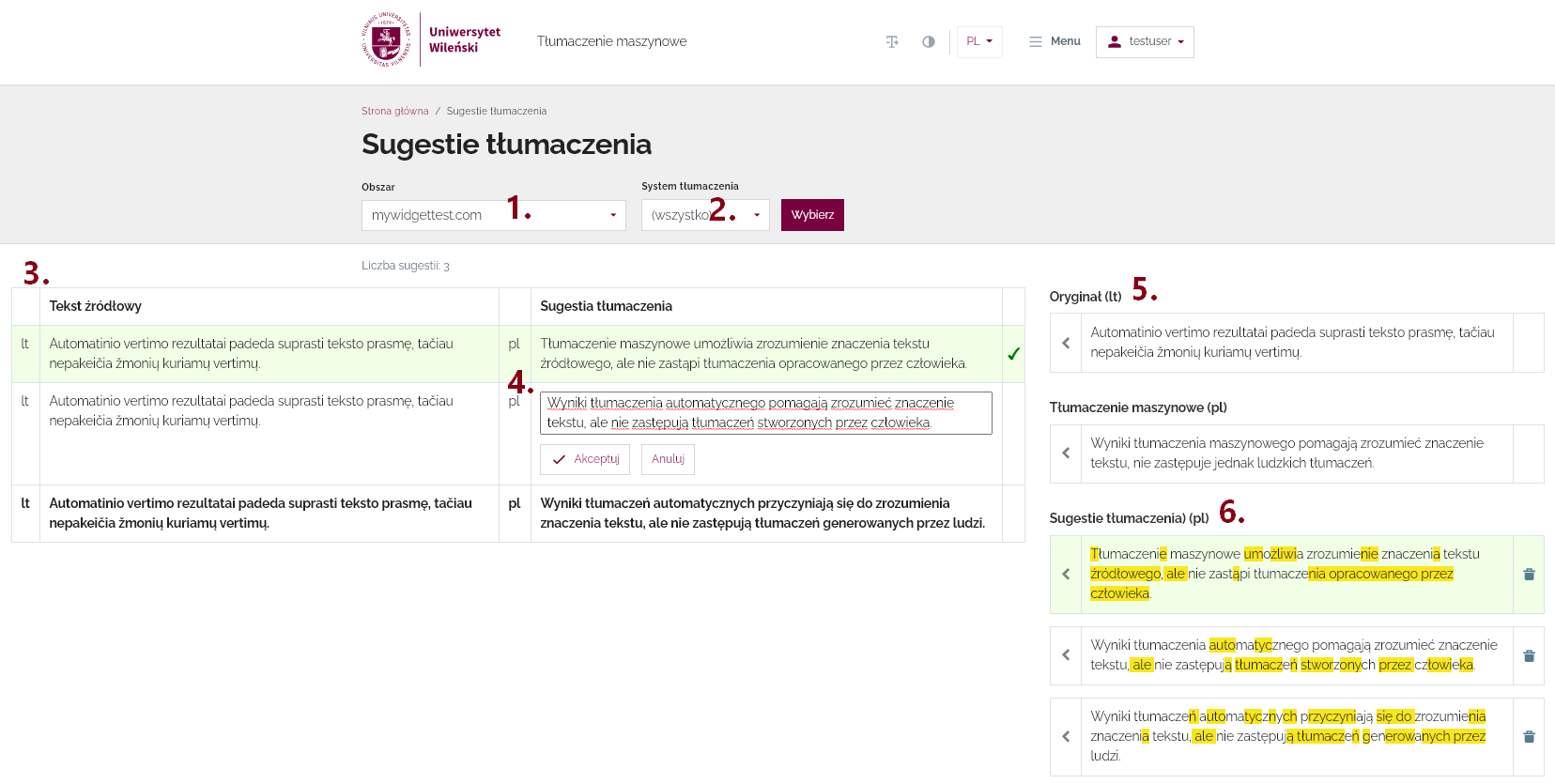
Kliknięcie jednej z sugestii w prawym panelu (6) spowoduje skopiowanie tekstu sugestii do formularza edycji, w którym użytkownik może go edytować lub zatwierdzić. Sugestie można odrzucać i usuwać, klikając ikonę kosza obok wybranej sugestii.
Fragmenty zaznaczone na żółto w sugestii wskazują różnice między tłumaczeniem maszynowym, pokazując liczbę wprowadzonych zmian sugestii.
Aplikacja mobilna
Aplikacja mobilna umożliwia użytkownikowi tłumaczenie tekstu, dokumentów i witryn, a także rozpoznawanie mowy z plików dźwiękowych lub w trybie dyktowania. Obsługiwane pliki, limity tłumaczenia i rozpoznawania mowy są takie same jak w przypadku witryny (5000 znaków tekstu do tłumaczenia i 15 minut nagrania dźwiękowego).
- Wybierz język i dziedzinę systemu tłumaczenia maszynowego (1).
- Wprowadź tekst lub adres URL witryny (2) do tłumaczenia.
- Tłumaczenie maszynowe lub wpisy dziennika są wyświetlane w dolnym polu (3).
- Przetłumacz pliki, dotykając „Prześlij plik” (5).
- Ikona mikrofonu
 umożliwia uruchomienie trybu dyktowania i jest dostępna tylko w przypadku ustawienia języka litewskiego w menu języka (1). Po naciśnięciu etykieta przycisku zmieni się na „Zatrzymaj” i rozpocznie się nagrywanie. Rozpoznane słowa będą wyświetlane w polu wprowadzania. Dotknij przycisku „Zatrzymaj”, zmodyfikuj tekst i przetłumacz go.
umożliwia uruchomienie trybu dyktowania i jest dostępna tylko w przypadku ustawienia języka litewskiego w menu języka (1). Po naciśnięciu etykieta przycisku zmieni się na „Zatrzymaj” i rozpocznie się nagrywanie. Rozpoznane słowa będą wyświetlane w polu wprowadzania. Dotknij przycisku „Zatrzymaj”, zmodyfikuj tekst i przetłumacz go. - Rozpoznaj mowę z plików dźwiękowych, dotykając „Prześlij plik” w trybie dyktowania w celu przesłania pliku. Wyniki zostaną wysłane pocztą e-mail. Można je potem przetłumaczyć.
- Wyślij sugestie tłumaczenia, klikając przycisk „Opinie” (6).
- Skopiuj przetłumaczony tekst (7).
- Posłuchaj tłumaczenia oraz zmień ton i prędkość syntezy mowy (8). Synteza mowy jest dostępna tylko, jeżeli tekst został przetłumaczony na litewski.
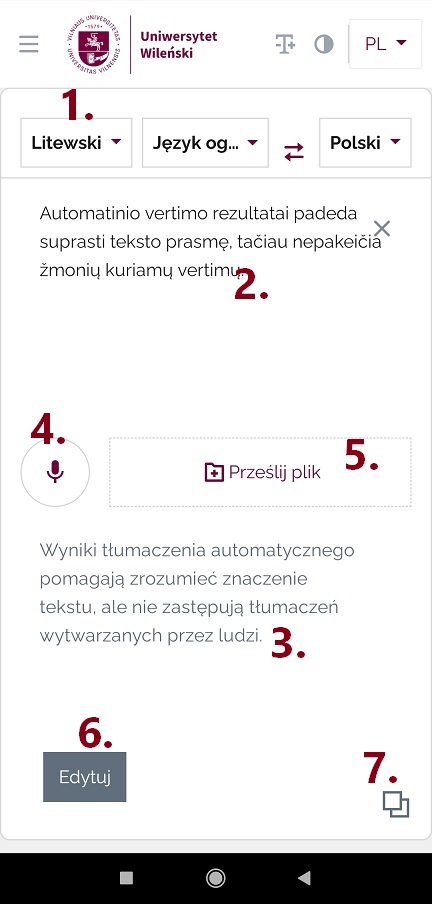
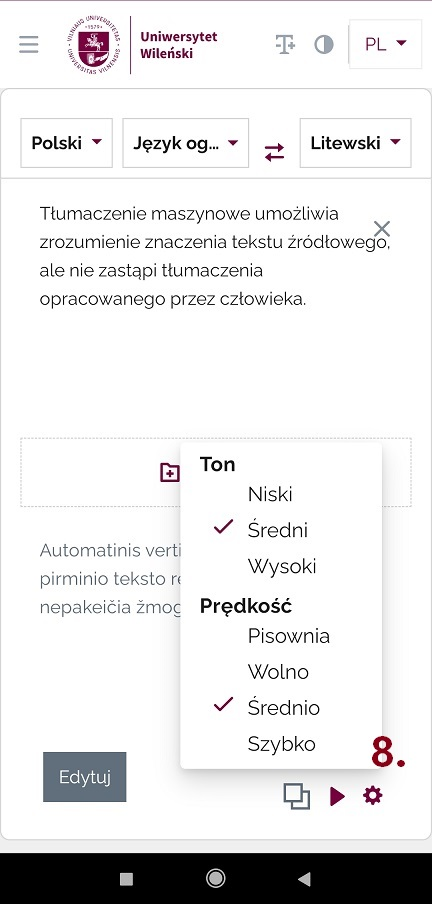
Wtyczka LibreOffice/OpenOffice
Użytkownik może dodać wtyczkę do pakietu Libre lub OpenOffice i tłumaczyć słowa, akapity lub całe dokumenty.
Obsługiwane są pakiety Apache OpenOffice 4.1.7, LibreOffice 7.0.3 i nowsze wersje. Do działania wtyczka wymaga środowiska Java.
Windows – obsługiwane są wersje 13–15 środowiska Java. Oprogramowanie Java Runtime Environment (JRE) można pobrać ze strony: https://adoptopenjdk.net/releases.html?variant=openjdk15&jvmVariant=hotspot
MacOS – w systemie macOS w wersji 10.10 i nowszej trzeba zainstalować JDK, a nie JRE. Pobierz środowisko JDK w wersji 13 i zainstaluj je: https://adoptopenjdk.net/releases.html?variant=openjdk13&jvmVariant=hotspot — wersja programu Java musi odpowiadać zainstalowanej wersji OpenOffice/LibreOffice (x86 lub x64). Więcej informacji można znaleźć w oficjalnej stronie wiki LibreOffice: https://wiki.documentfoundation.org/Faq/General/InstallJava.
Konfigurowanie LibreOffice
W pakiecie LibreOffice otwórz Narzędzia > Opcje > Zaawansowane i włącz język Java. (LibreOffice > Preferencje > Zaawansowane w systemie macOS)
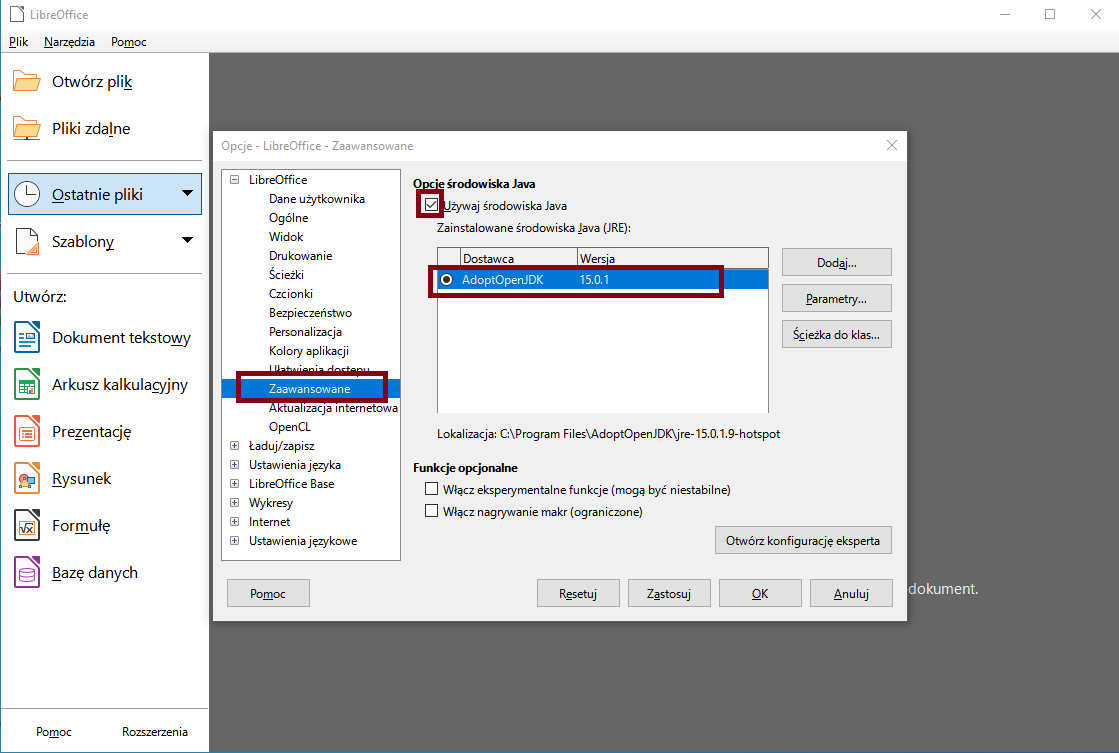
Instalowanie rozszerzenia
Zainstaluj rozszerzenie, otwierając narzędzie Menedżer rozszerzeń.
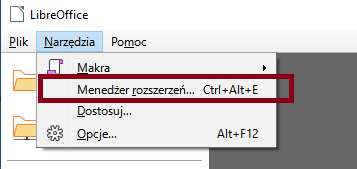
Kliknij przycisk Dodaj.
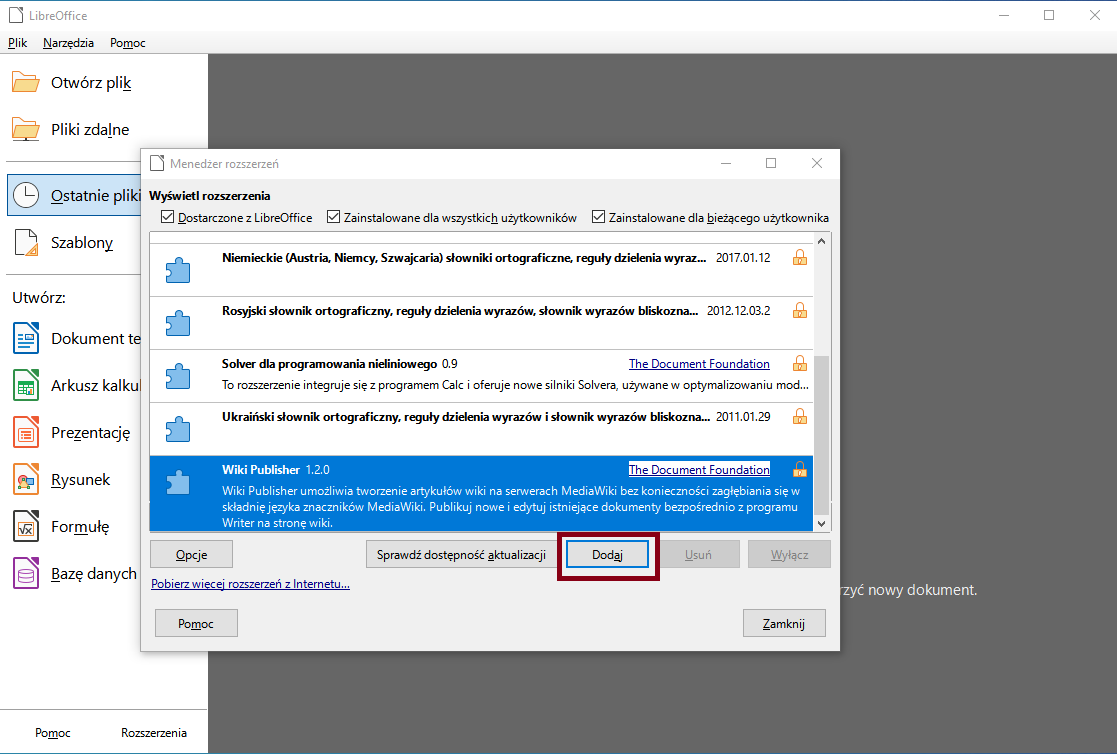
Przejdź do lokalizacji rozszerzenia i wybierz jego plik.
Rozszerzenie zostanie dodane do listy, jeżeli instalacja się powiedzie. Kliknij przycisk Zamknij i ponownie uruchom pakiet LibreOffice.
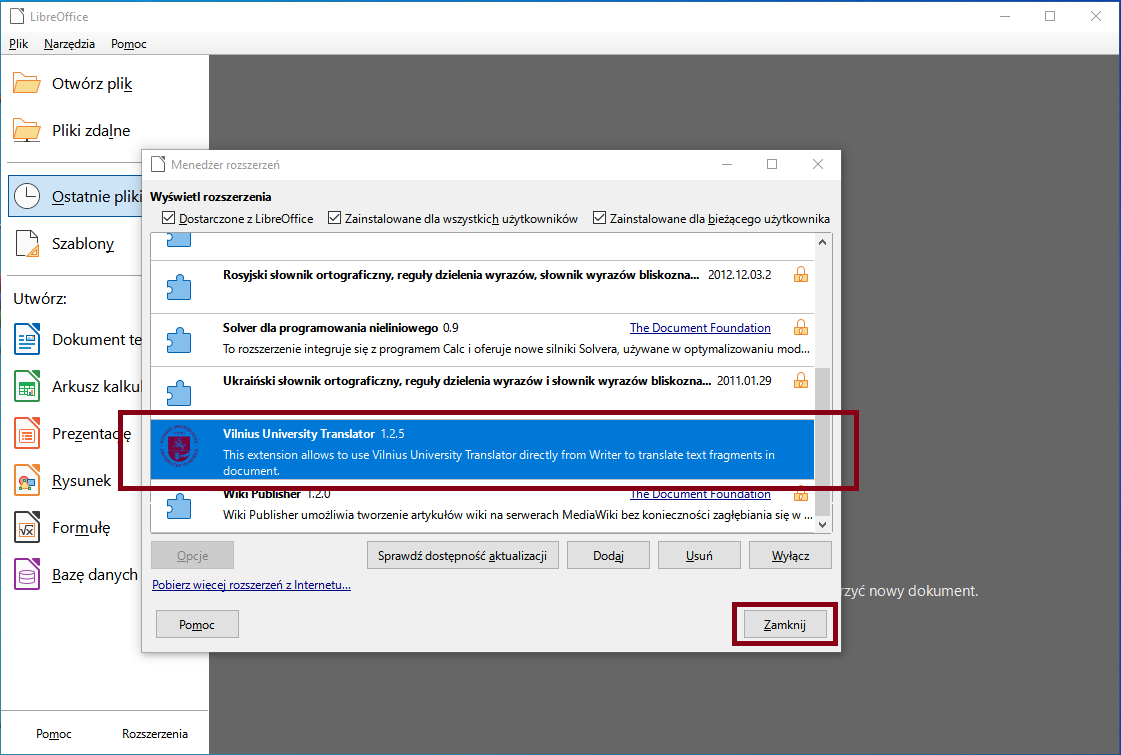
Jeżeli zostanie wyświetlony komunikat „Nie można utworzyć programu ładującego wdrożenia Java”:
- Upewnij się, że oprogramowanie Java jest zainstalowane i włączone (LibreOffice Narzędzia > Opcje > Zaawansowane). Sprawdź, czy wersja Java (x64 lub x86) jest taka sama jak LibreOffice.
- Sprawdź, czy pakiet LibreOffice jest aktualny, ponieważ nowe wersje Java mogą powodować niezgodność z pakietem LibreOffice.
- Sprawdź oficjalną dokumentację pakietu LibreOffice/OpenOffice, ponieważ występuje problem z nierozpoznawaniem środowiska Java przez oprogramowanie LibreOffice/OpenOffice.
Korzystanie z rozszerzenia
Rozszerzenie będzie dodane jako pozycja menu „Tłumacz UW” w pakiecie OpenOffice i LibreOffice. Pakiet LibreOffice będzie też mieć osobne przyciski na pasku narzędzi.
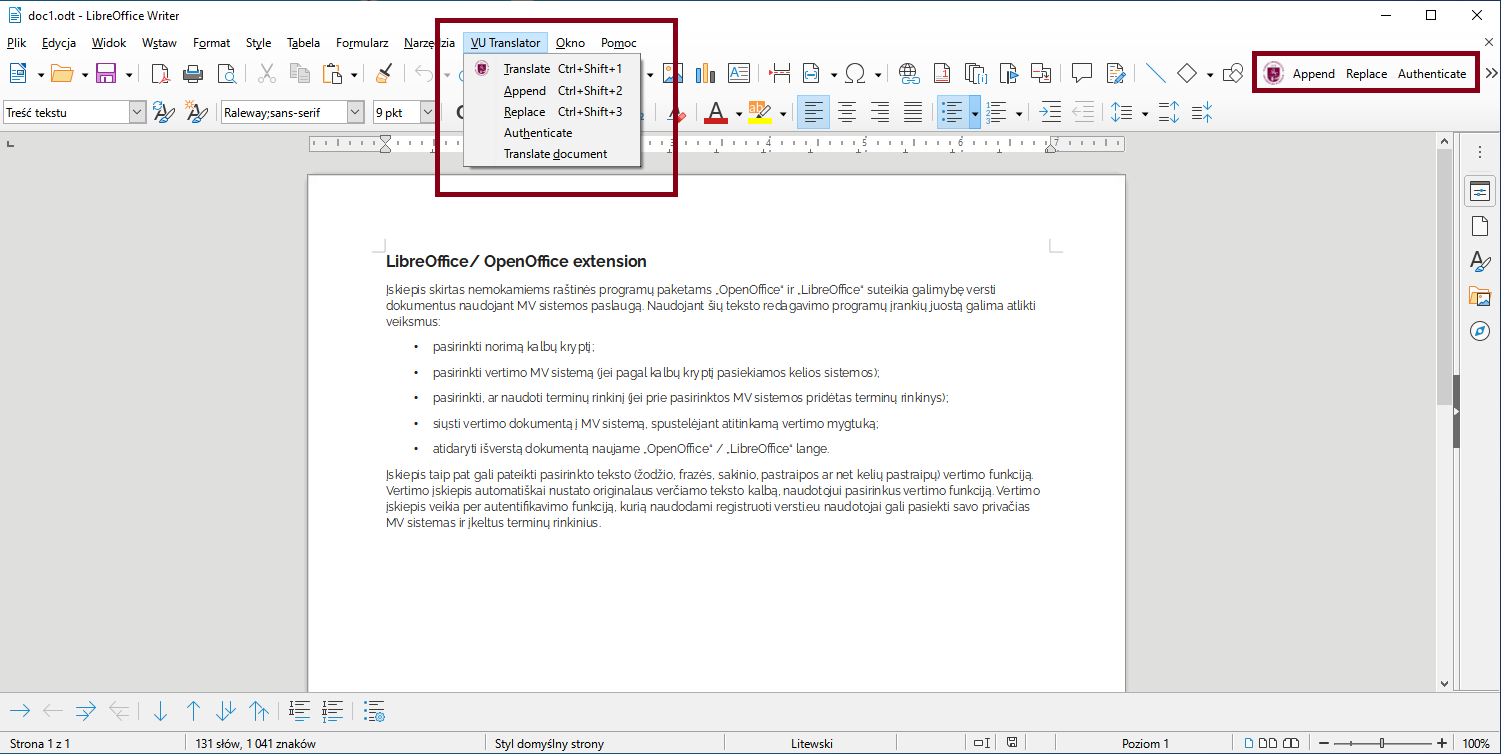
Tłumaczenie tekstu
Wybrane słowa lub akapity tekstu można przetłumaczyć, wybierając z menu pozycje Tłumacz UW > Tłumacz lub używając skrótu Ctrl+Shift+1, aby otworzyć okno tłumaczenia.
Użytkownik musi wybrać używany system, język źródłowy i docelowy oraz dziedzinę z list rozwijanych. Jeżeli język tekstu jest ustawiony poprawnie w pakiecie LibreOffice, system zostanie ustawiony odpowiednio. Użytkownik może sprawdzić język ustawiony w pakiecie LibreOffice na dole okna:

Użytkownik może zmienić system automatycznie.
Zaznaczony tekst zostanie skopiowany do pola źródłowego. Kliknij przycisk Tłumacz, aby wyświetlić tłumaczenie tekstu, i Zastąp, aby wstawić tłumaczenie do dokumentu.
Kliknij przycisk Zamknij, aby zamknąć okno.
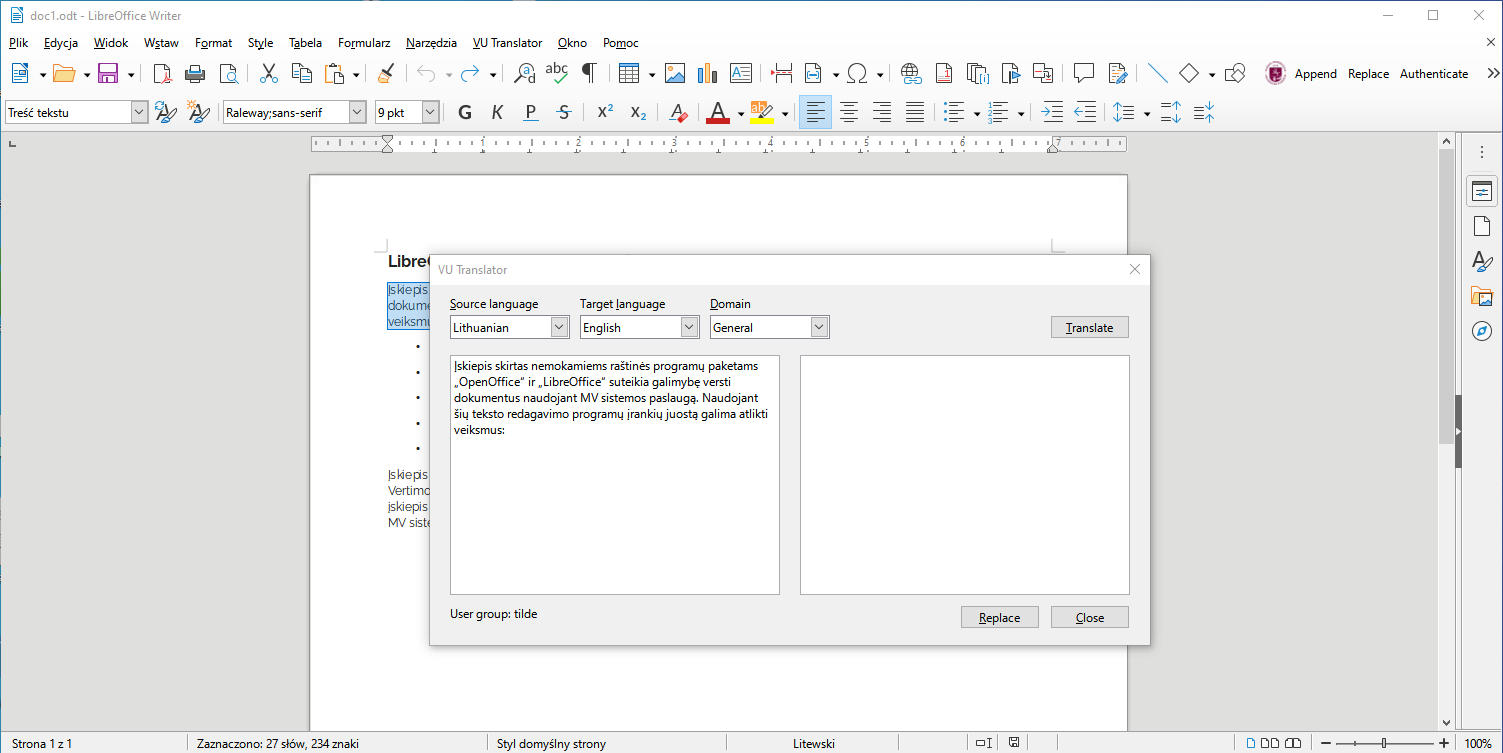
Jeżeli użytkownik ustawił używany system, może tłumaczyć tekst bez otwierania okna tłumaczenia, klikając przyciski Zastąp lub Dołącz na pasku narzędzi albo używając skrótów Ctrl+Shift+2 i Ctrl+Shift+3.
Jeżeli tłumaczenie zostanie wyświetlone w niewłaściwym języku, trzeba ustawić poprawny język w pakiecie LibreOffice.
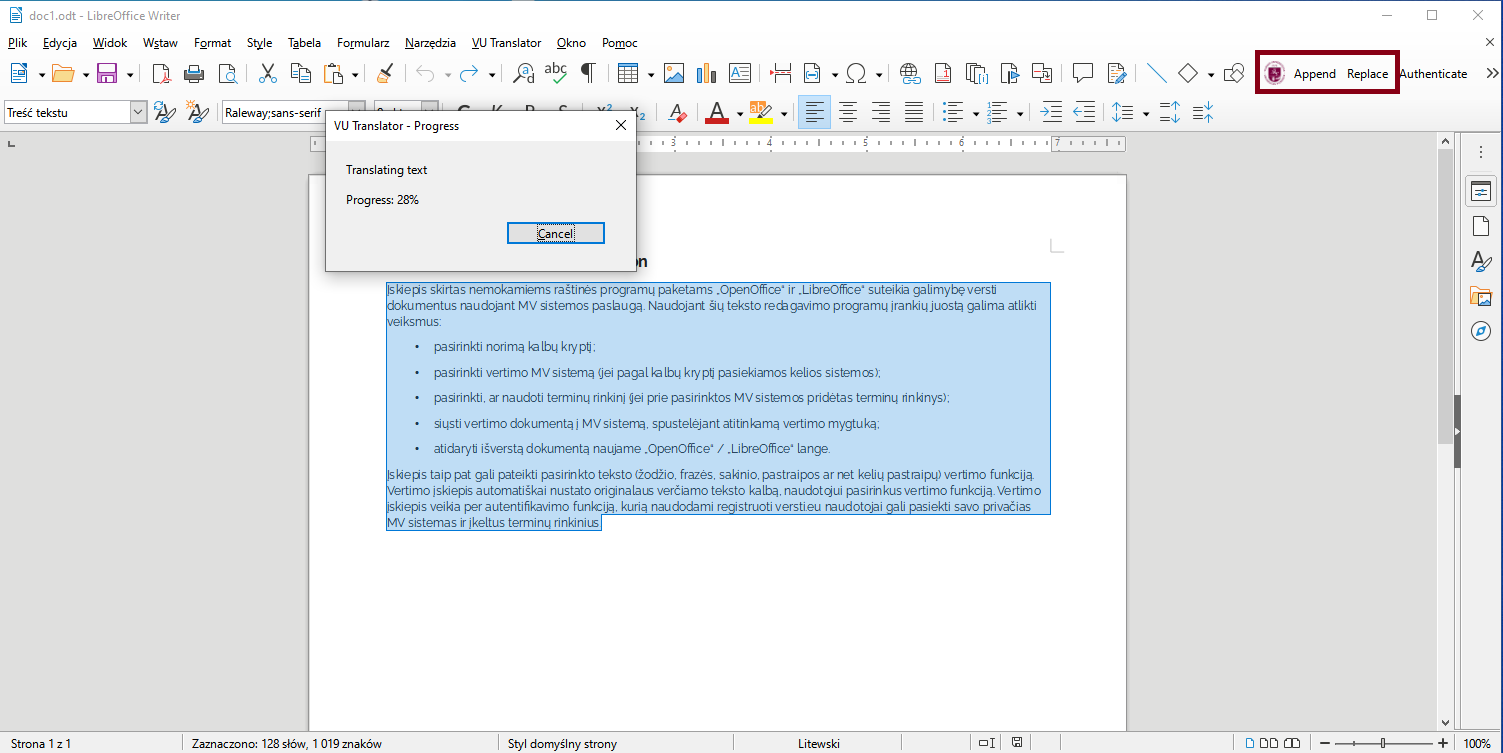
Tłumaczenie dokumentów
Jeżeli użytkownik ustawił używany system w obszarze Tłumacz UW > Tłumacz, może tłumaczyć całe dokumenty, wybierając pozycje Tłumacz UW > Tłumacz dokument.
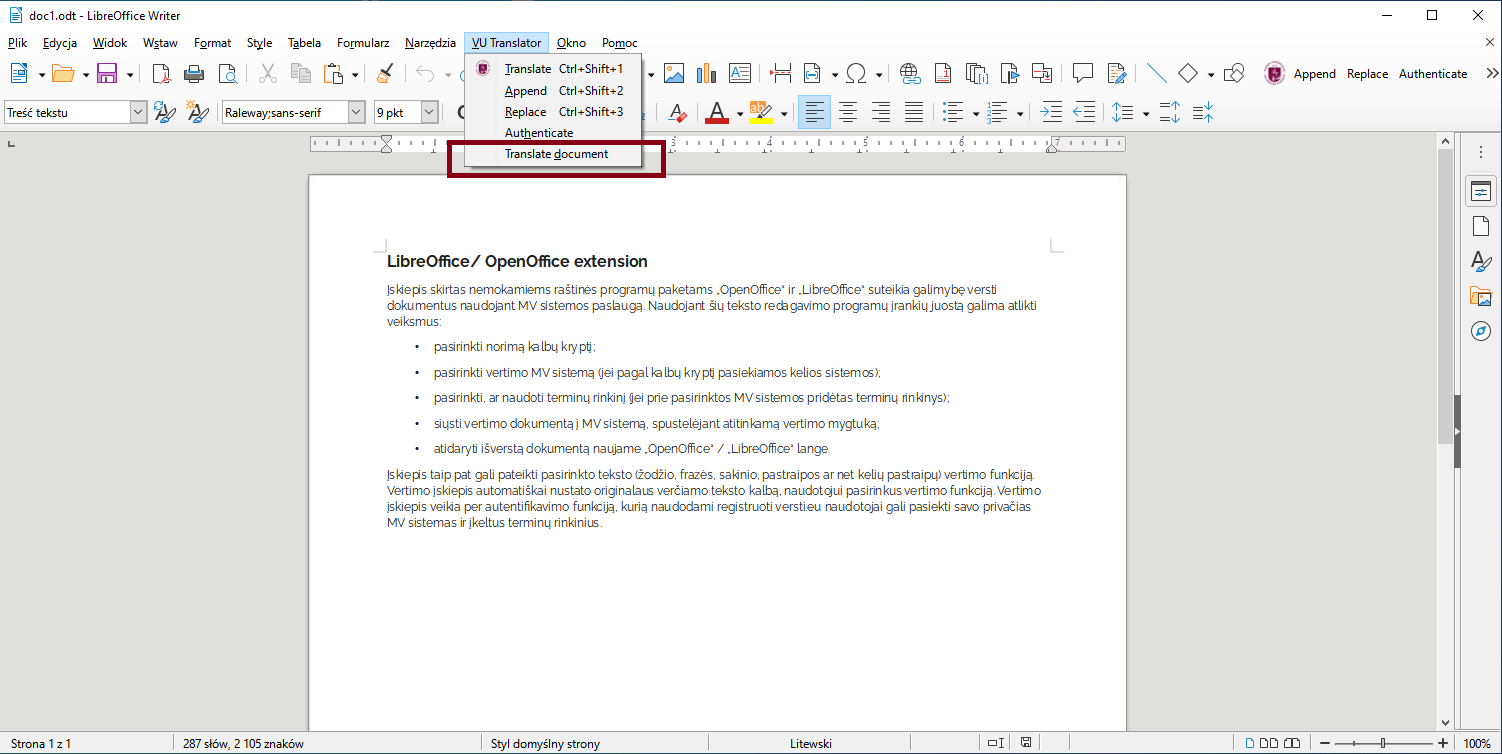
Zostanie wyświetlone okno postępu. Po zakończeniu tłumaczenia zostanie otwarty przetłumaczony dokument.
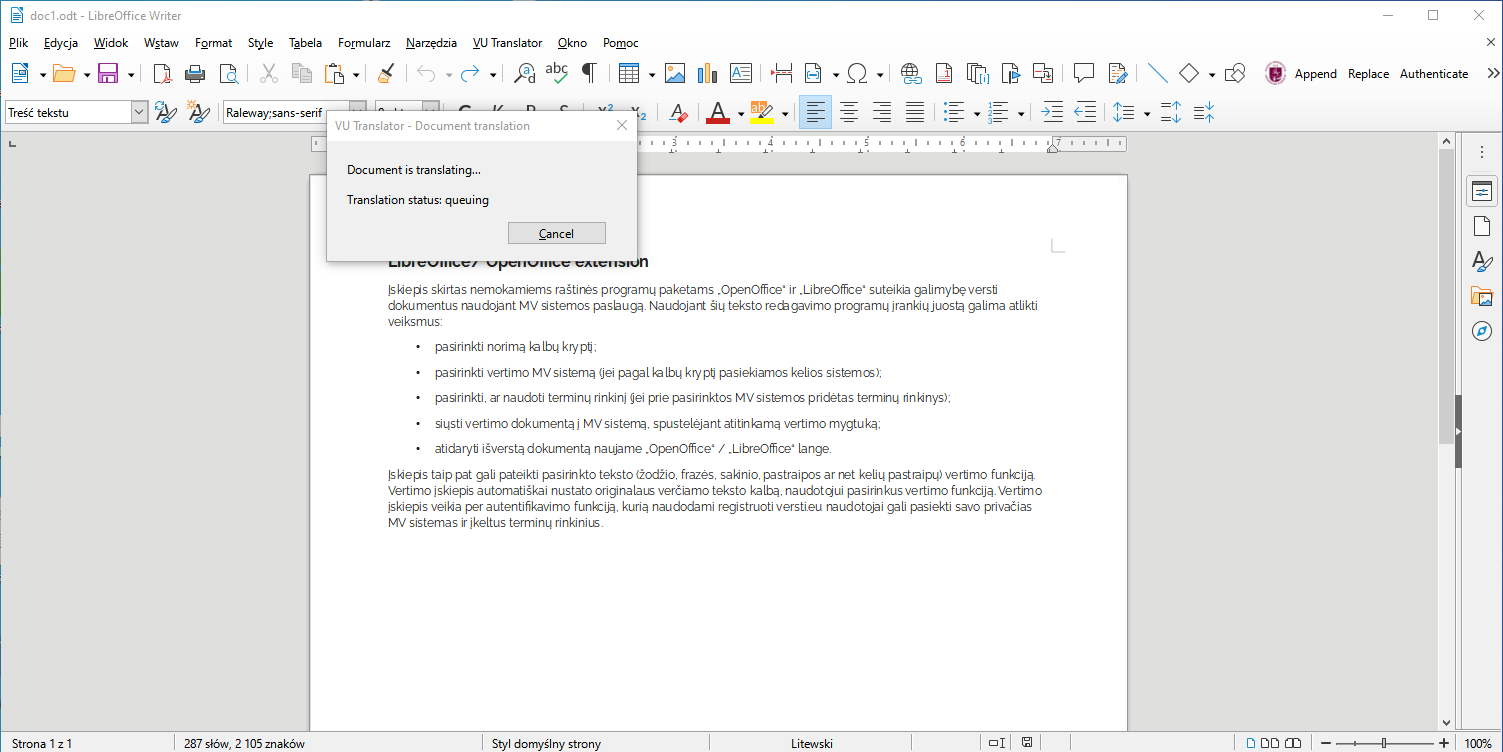
Dodatki przeglądarki
Dodatki przeglądarki są dostępne dla przeglądarek Chrome, Firefox, Edge i Opera. Instrukcje instalacji w poszczególnych przeglądarkach są dostępne na stronie pobierania. Po zainstalowaniu dostęp do dodatku można uzyskać z menu kontekstowego. Otwórz witrynę do przetłumaczenia, kliknij prawym przyciskiem, aby wyświetlić menu, a następnie wybierz polecenie „Tłumacz za pomocą MT UW”.
Zostanie otwarta nowa karta z panelem tłumaczenia witryny na górze strony. Więcej informacji można znaleźć w instrukcjach tłumaczenia witryny.
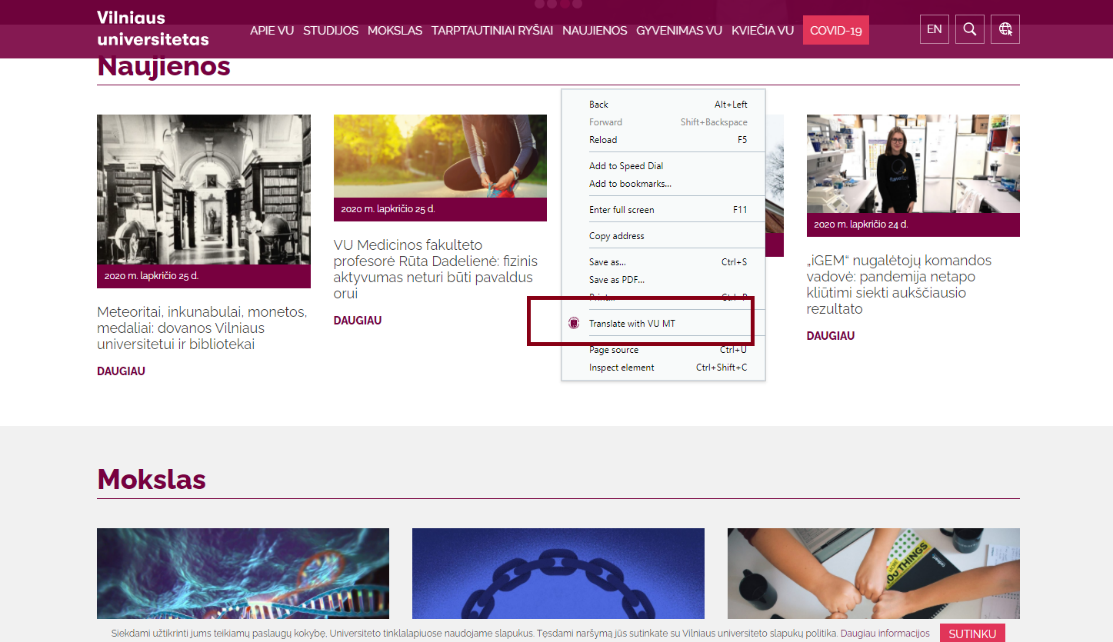 ;
;