Help
Contents
- Machine translation
- Term extraction
- Website translation widget
- Mobile Application
- Libre Office/OpenOffice plugin
- Browser add-on
Machine translation
At the top of the page the user can locate accessibility and language menus to change the font size (1), color scheme (2) or language (3) of the website to better suit his needs. The menu (4) contains links to different tools and website functionality, some of which is accessible to authorized users only.
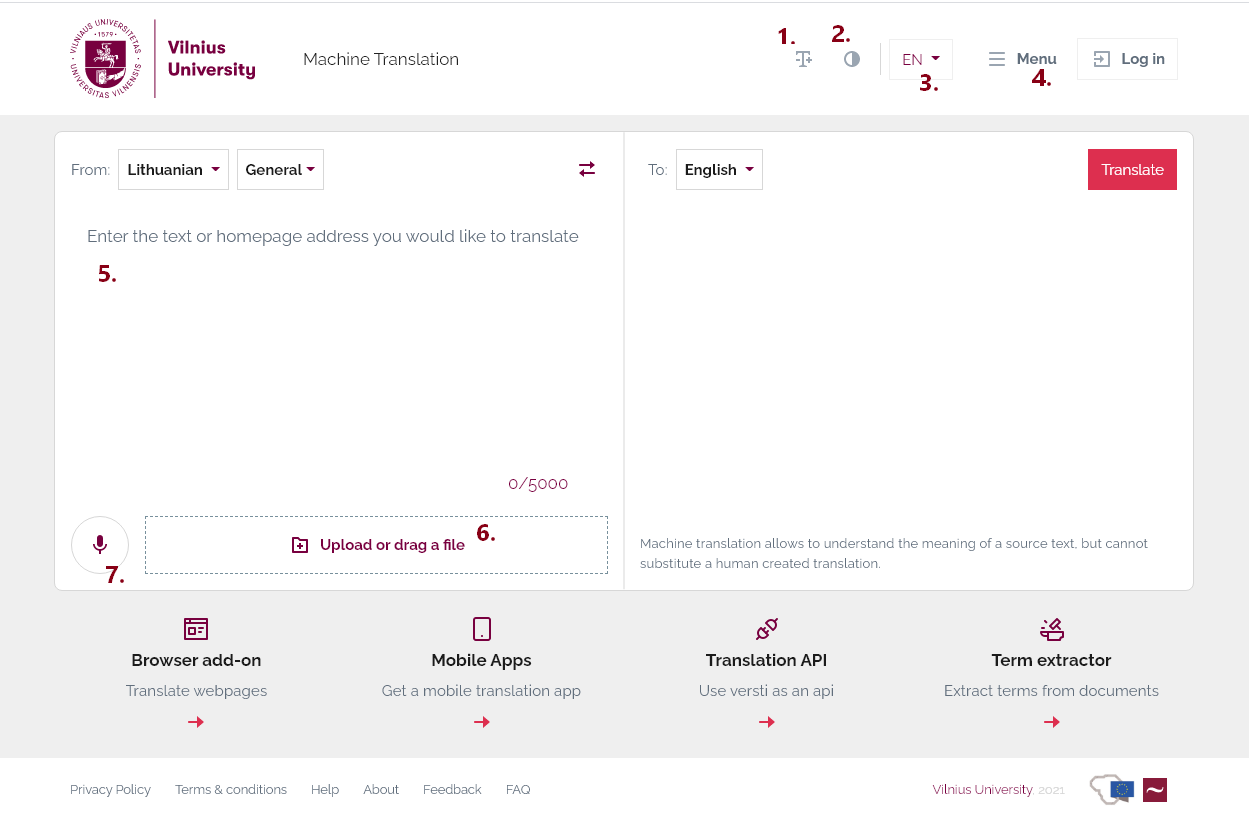
Translation interface offers:
- text translation (5) and synthesis,
- document translation (6),
- website translation (5),
- dictation and audio file speech recognition (7).
User can choose a machine translation system by selecting the language pair and domain from the dropdown menus. The following systems and domains are available: Lithuanian-English-Lithuanian (General, Legal, IT); Lithuanian-French-Lithuanian (General, Legal); Lithuanian-German-Lithuanian (General); Lithuanian-Polish-Lithuanian (General); Lithuanian-Russian-Lithuanian (General).
Text translation
Translate single words or text up to 5000 symbols. Choose the system, enter the text and click “Translate”. Sentence-by-sentence the translation will gradually replace the original text on the right side of the form. By hovering over the translated text, the corresponding source sentence will be highlighted.
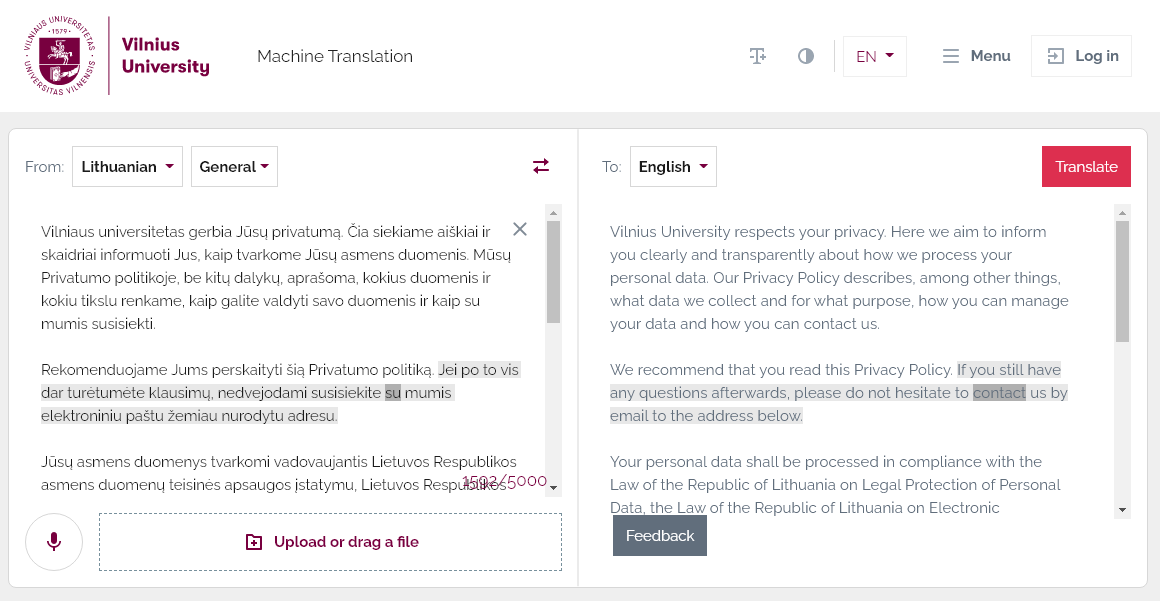
Translation synthesis
When translating text into Lithuanian from other languages the translation can be synthesized to hear the pronunciation. A speaker icon  will appear at the bottom of the form after the translation is done. User can change the tone and speed by clicking the cogwheel
will appear at the bottom of the form after the translation is done. User can change the tone and speed by clicking the cogwheel  and choosing from the menu, and then clicking play
and choosing from the menu, and then clicking play  . Depending on the length of the text, synthesis can take some time.
. Depending on the length of the text, synthesis can take some time.
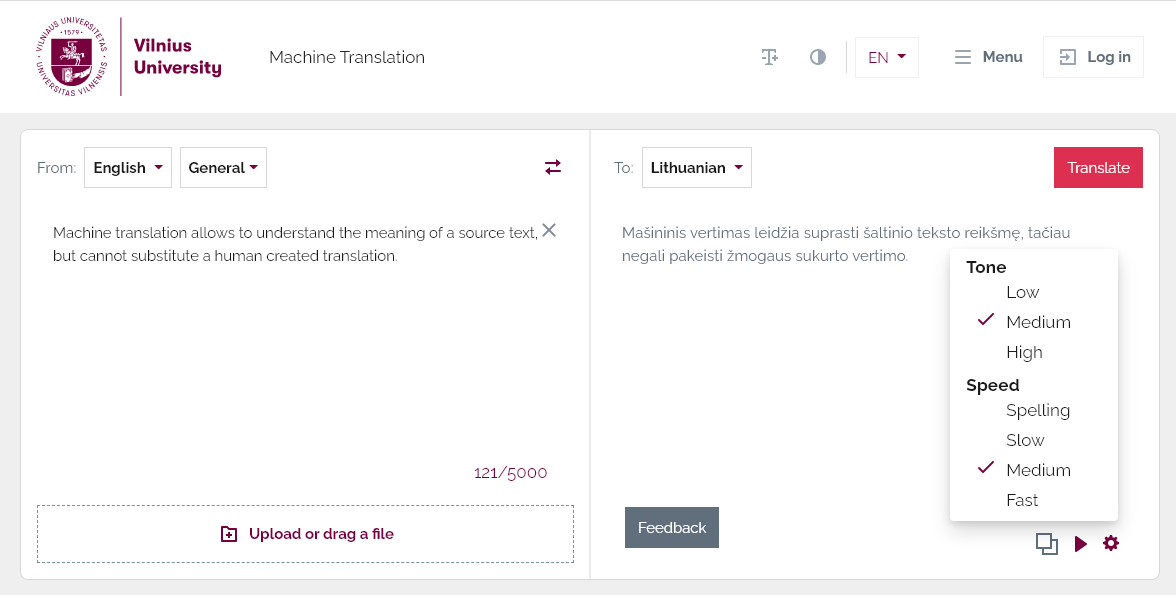
Translation copying to clipboard
User can copy the translation to clipboard by clicking  at the bottom of the form. This ensures that the copied text doesn’t retain the web formatting.
at the bottom of the form. This ensures that the copied text doesn’t retain the web formatting.
Dictionary results
Translating single words will return a dictionary entry with usage examples if the word is found in the integrated dictionary.
When translating sentences, the user can hover over the translation to see dictionary entries. User must move the mouse over the word and wait a second for the result to appear. If no result appears the word was not found in the integrated dictionary.
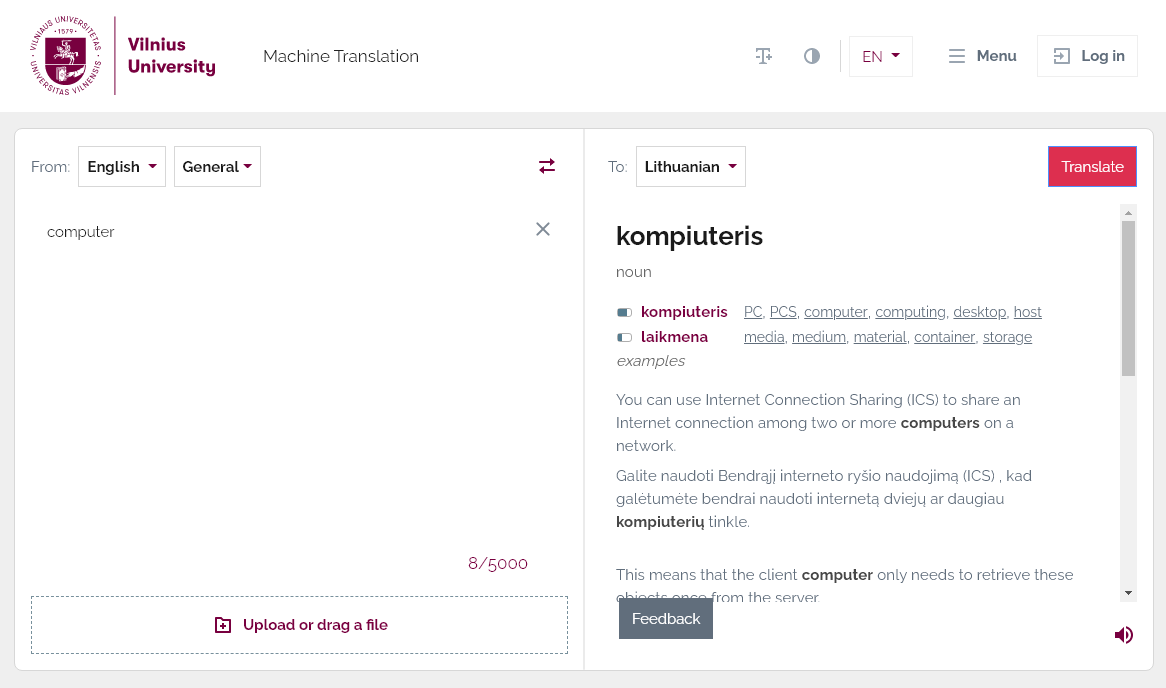
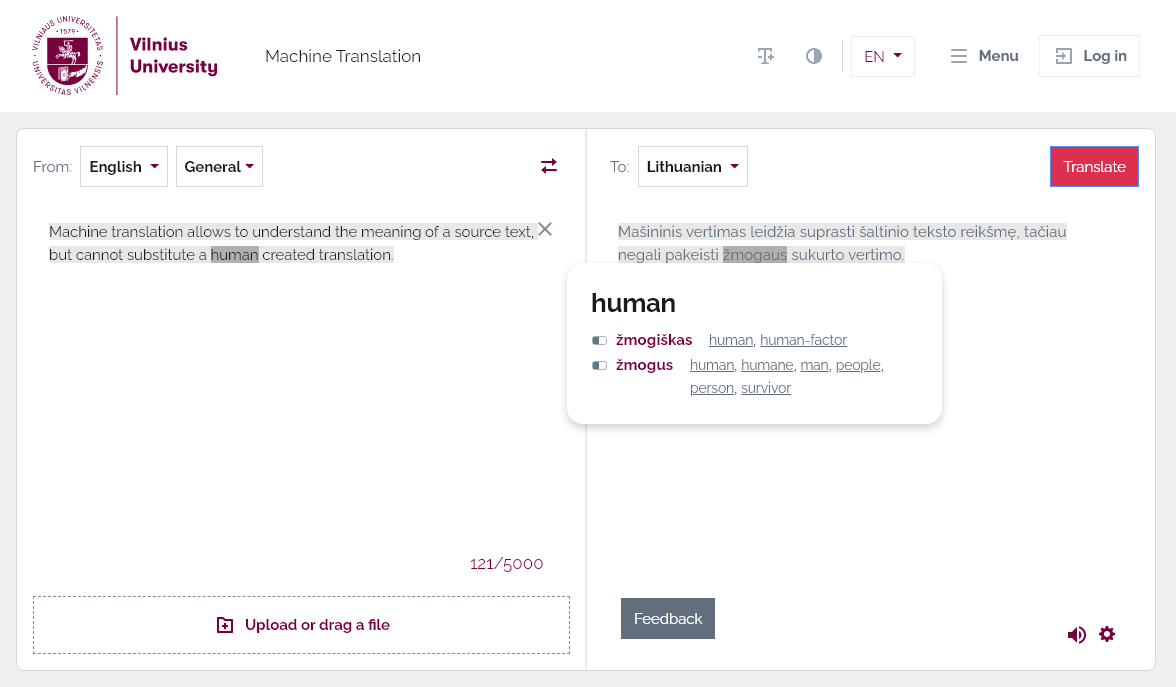
Feedback
Users can send their translation feedback by clicking the “Feedback” button at the bottom of the translation form. The suggested translation will be reviewed and used to improve the translation system.
Document translation
Upload a file by clicking on “Upload or drag a file” or dragging it into the area. Click “Translate” to start the document translation. Translation time depends on the length of the document and the load on the system. Once the translation is done click “Download translation” to save the file to your device. To upload a new file click the “x” next to the filename.
The following formats are supported: csv, doc, docx, fodp, fods, fodt, htm, html, json, odp, ods, odt, pages, pdf, pptx, rtf, sdlxlf, sdlxliff, sxw, tex, tmx, ttx, txt, xht, xhtml, xlf, xlif, xliff, xlsx, xml. Translation limit is up to 5000 symbols; if the document is longer, the rest of it will remain in the original language.
Only .docx files have a content preview feature for the source and translated document.
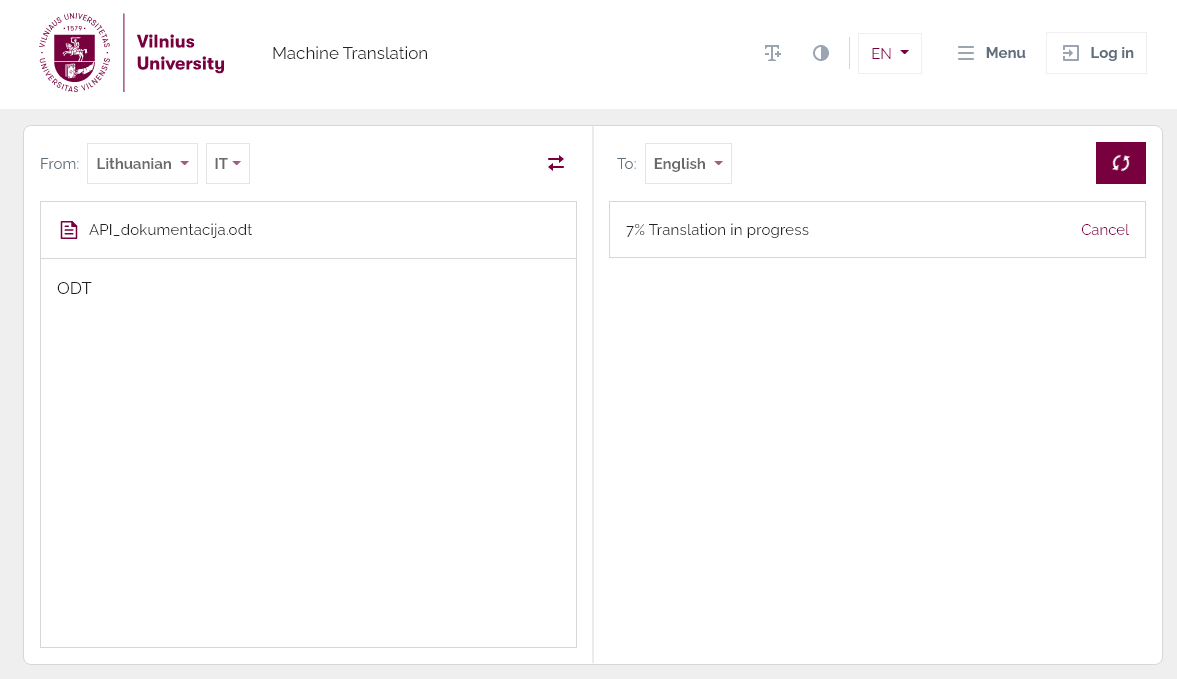
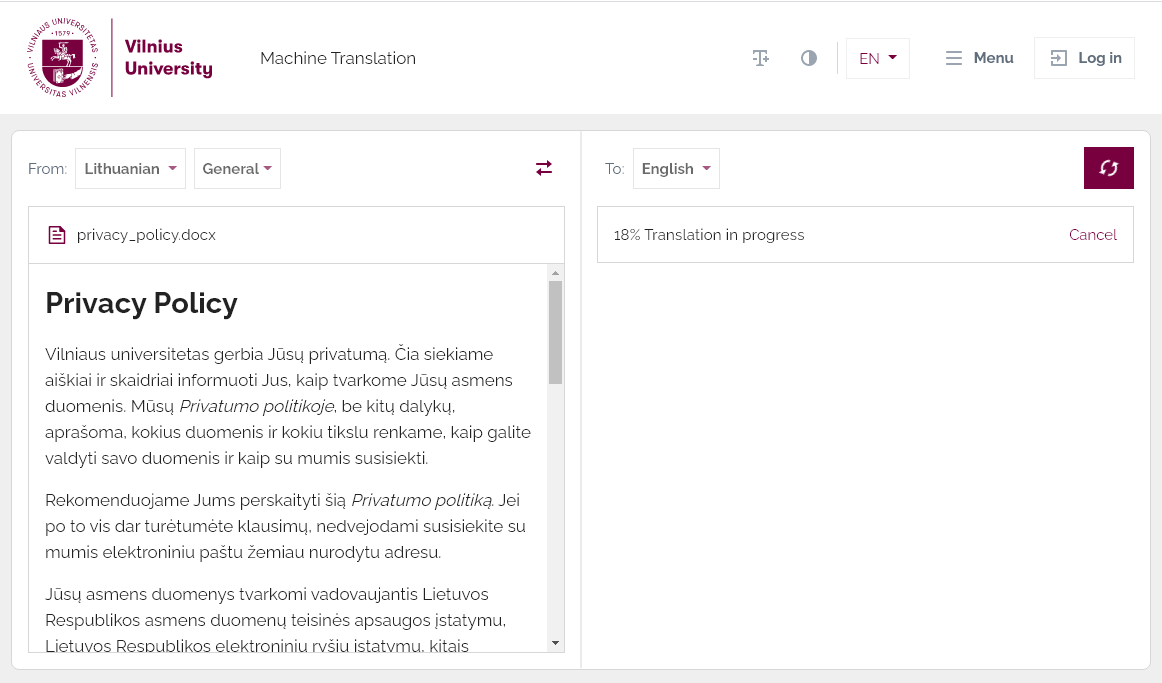
Website translation
Type the url of the website you want to translate into the text translation field and click “Translate”. A new page will be loaded with a translation panel at the top and the url copied into the search field. The “Translate” button will appear once the translatable website is fully loaded; click it to start the translation.
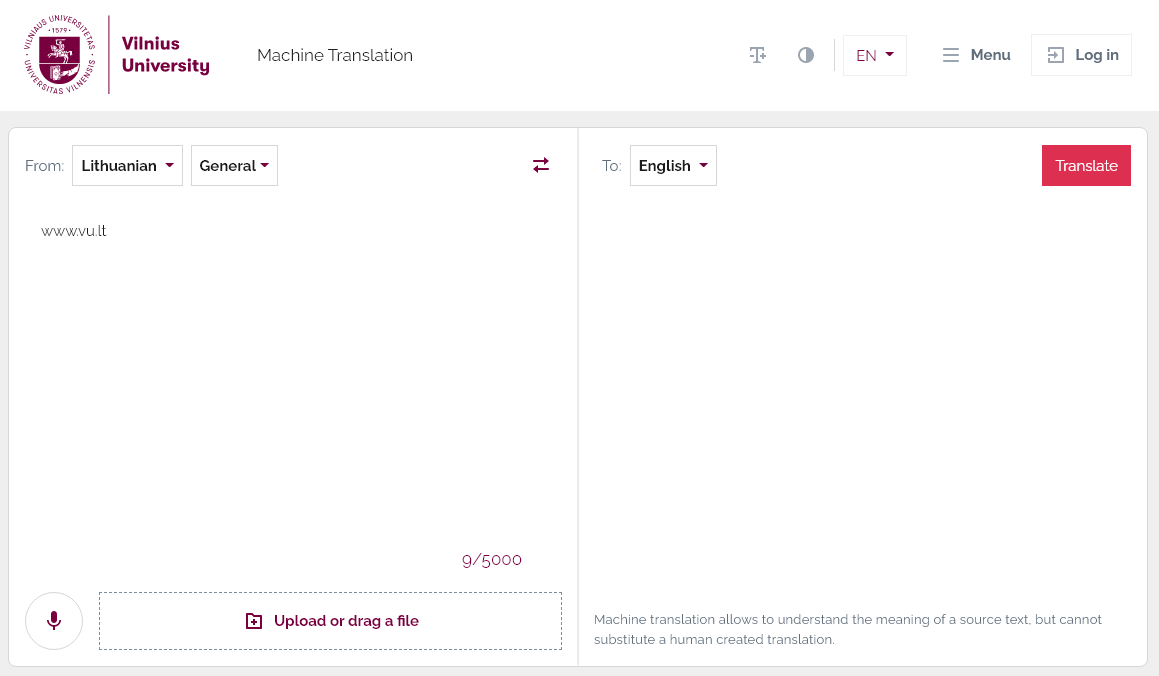
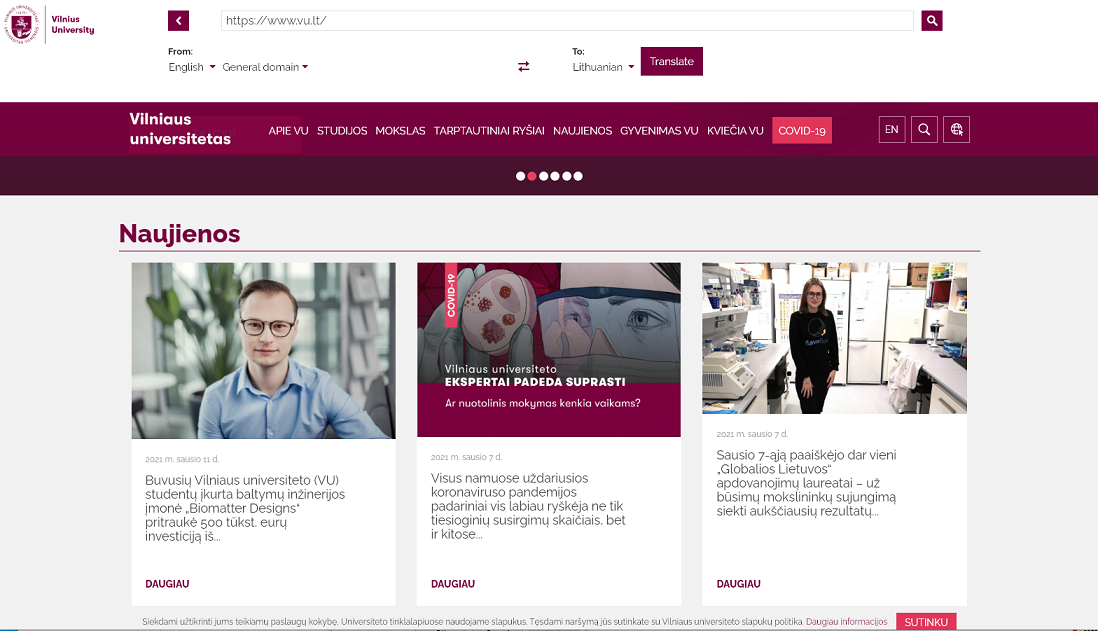
Feedback
A popup with the original text will appear when hovering over the translation with a mouse. Clicking the link “Suggest a translation” will open a form for translation feedback.
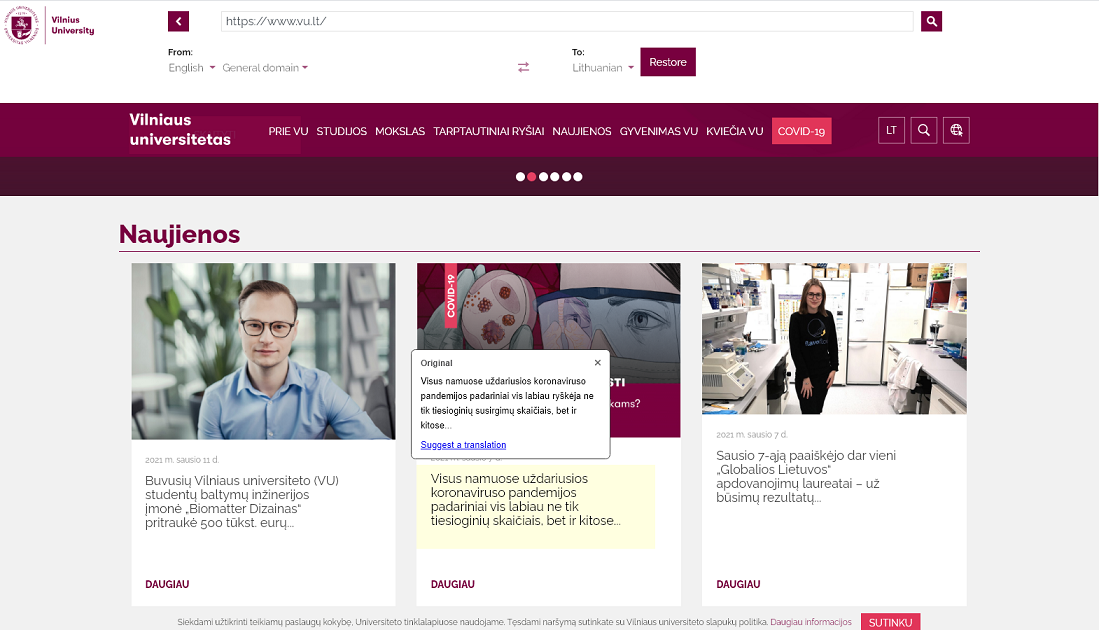
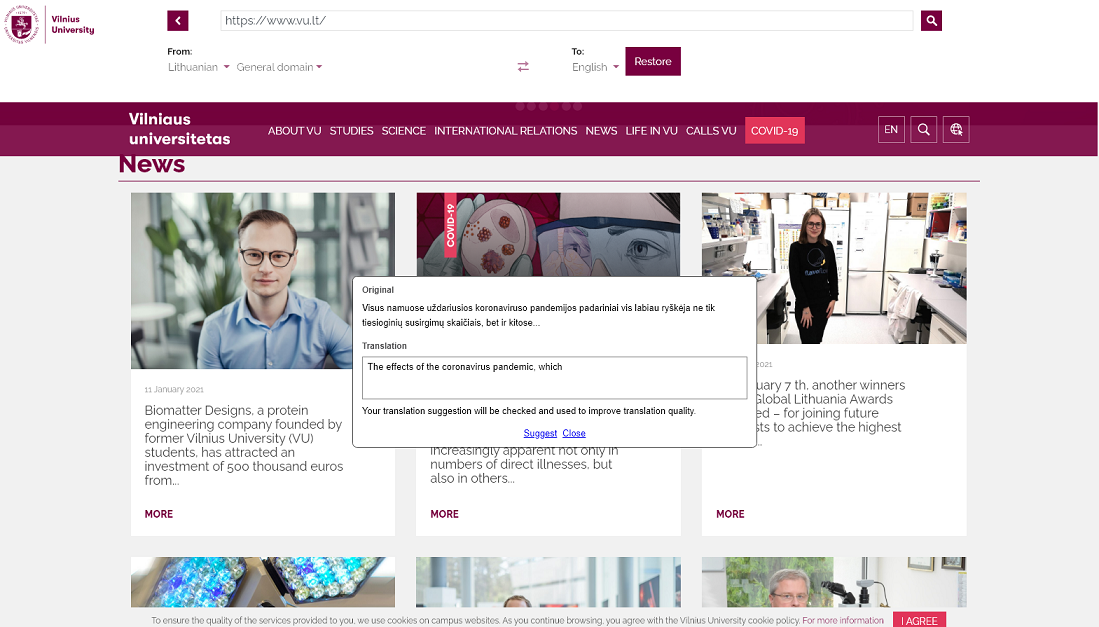
Dictation and speech recognition
Text dictation and speech recognition from audio files is supported for the Lithuanian language only and is limited to 15 minutes. The recognized text can then be translated. Supported files: .wav, *.mp3, *.wma, *.mp4, *.ogg, *.webm.
By selecting Lithuanian as the source language in the language menu, a button with a microphone will appear next to the “Upload or drag a file”.

Clicking on it will open the dictation mode and the browser will ask for permission to use your microphone. Click “Allow”. Check if your microphone is connected and working beforehand.
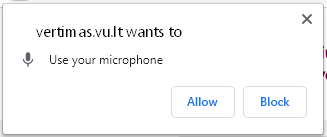
Start dictating text and the recognized words will appear in the text field. Once you’re done stop recording by clicking  . The words appear gray while being recognized then change color to black when the recognition is done. The text will be translated into the chosen target language.
. The words appear gray while being recognized then change color to black when the recognition is done. The text will be translated into the chosen target language.
Recognition from a file might be more precise than dictation for faster paced speech.
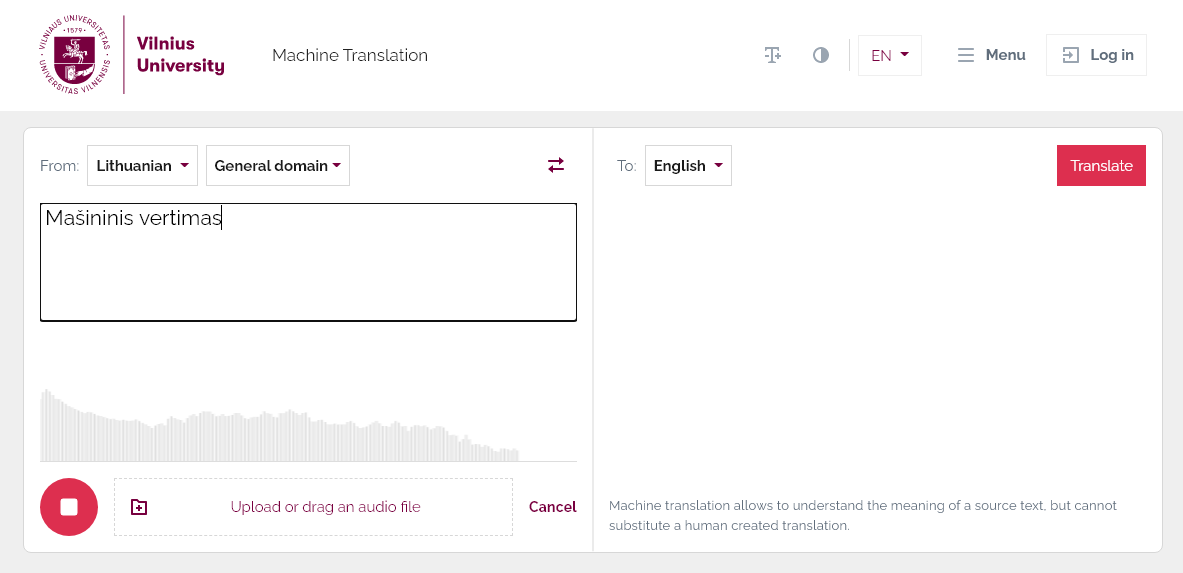
Dictation supports the following list of commands: nauja eilutė, pasvirasis brūkšnys, kablelis, taškas, klaustukas, šauktukas, procentų ženklas, ženklas „ir“ (ampersandas), atidaromieji / uždaromieji skliaustai, dvitaškis, kabliataškis, brūkšnelis, kabutės, euro ženklas, žvaigždutė, numerio ženklas arba maiša (#), eta ženklas @, jaustukas šypsenėlė, jaustukas liūdnas, brūkšnys, daugtaškis, tildės ženklas, pliuso ženklas
Audio file recognition
By clicking “Upload or drag an audio file” when in dictation mode, the user can upload an audio file with speech to recognize. User will be asked to enter its email to receive the result. After the file is uploaded an estimated waiting time will be returned.
Two emails will be sent. The first will give notification of the start of the recognition, and the second will contain a link to the recognition result. Clicking on the received link will open the result that the user can then translate. Result will be divided into rows and different possible speakers denoted with “R1”.
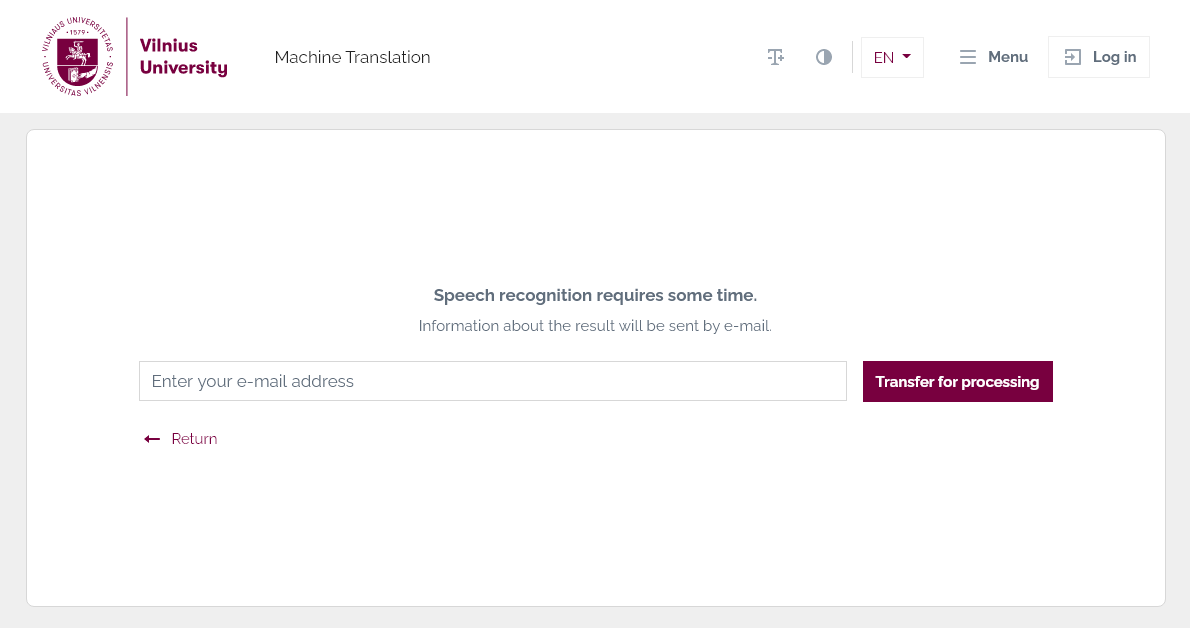
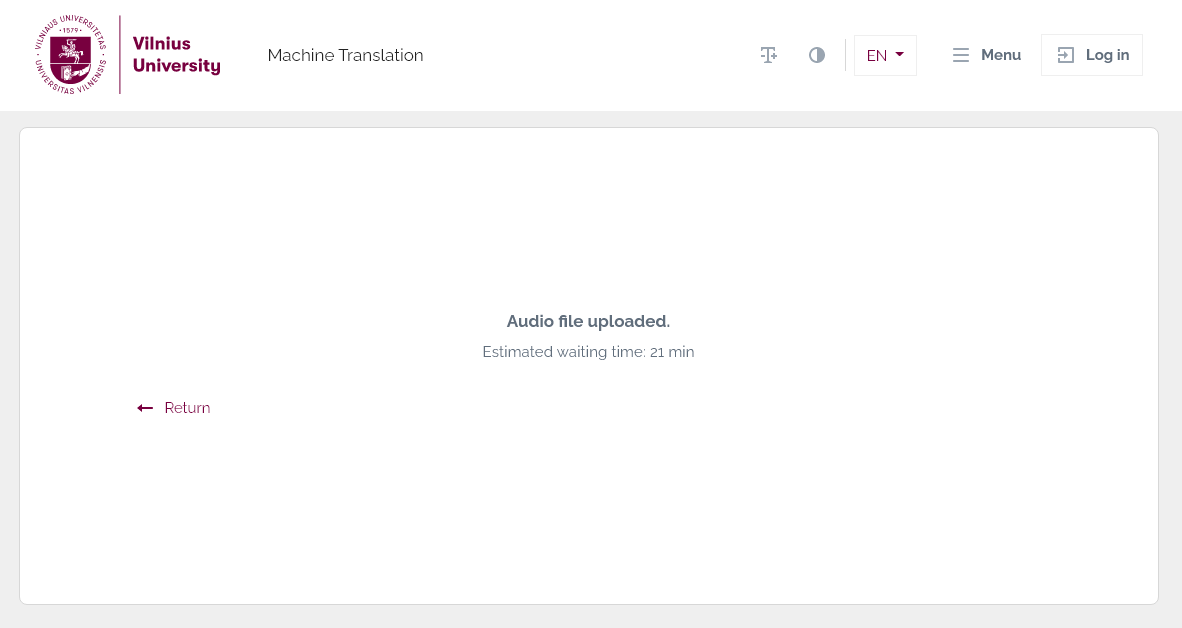
Term extraction
Term extraction allows the user to upload a file in English, Lithuanian or French and download a file containing a list of terms found in it. User can upload a monolingual or bilingual corpus. Monolingual corpus can be in .docx, .pdf, .txt, .xlsx, .pptx, .xml, .xlf, .xliff, .tmx, html or htm formats. Bilingual corpus must be in .moses (.zip or .tar.gz) format.
When uploading a file the user has to select the language (or languages for bilingual) of the document and wait for the retrieval process to finish. When the process is done a button for downloading the file with the result will appear.
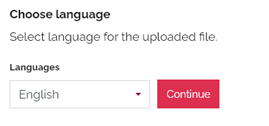
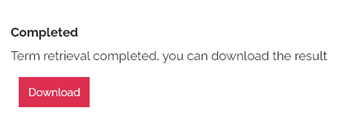
The Moses file must contain two archived files with the same name. The extension of each file must contain the file language, for example, dvikalbis_tekstynas.en and dvikalbis_tekstynas.lt. Extensions must start with a lower-case letter, and file names (the name of the archive and all its files) cannot contain space characters. Files in the Moses archive must be parallel: in the files, each line must have one term, and the term in the specific line in the first file must match (must be a translation of) a term in the same line in the other file:

Website translation widget
Translation widget can be integrated into your website to translate its contents using MT. Authorized users can request the code by filling out a form here.
Widget integration
Embed the code you received into your website’s html.
- Include a reference to translation plugin .js and .css files.
- If the language list appearance is not 'Hidden', add the element to your page where the language select will be placed.
- Add authentication and configuration options.
- For multilingual pages or parts of content you do not wish to be translated, add translate=”no” or set the language with lang attribute.
- Setting “TildeMTTranslationPlugin.Options.ui.alwaysShowOriginalTextInPopup” to true or false will turn on/off showing the original text in a popup while hovering over the translation.
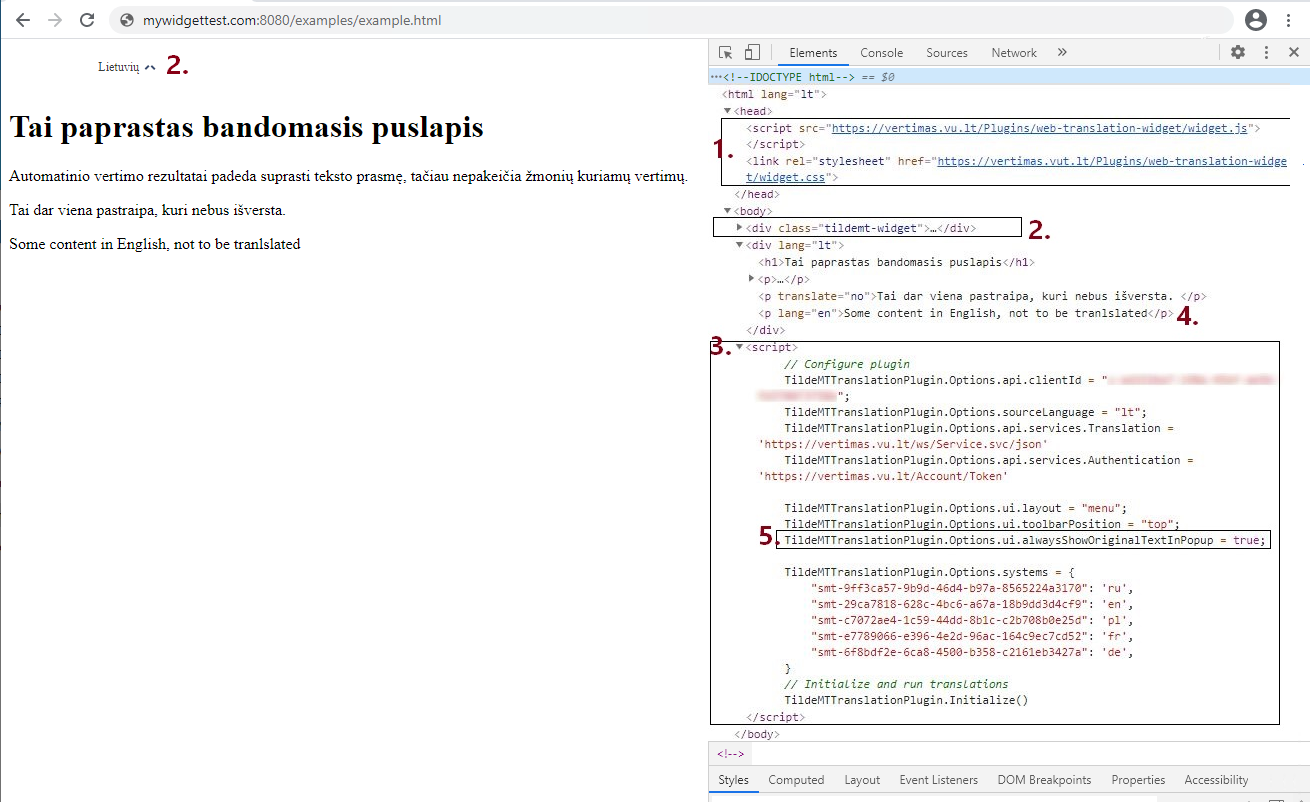
Please note, that the widget will return Error 401 if trying to use it from other domains not specified when filling out the request form. Write a message to the administrator or request new code if changes must be made.
Usage in the website
Selecting a language from the translation widget dropdown will start the translation process. Content is gradually replaced with the translation. Progress is displayed in the translation panel at the top of the page. The interface language is set according to the language being translated into. For example translating into German:
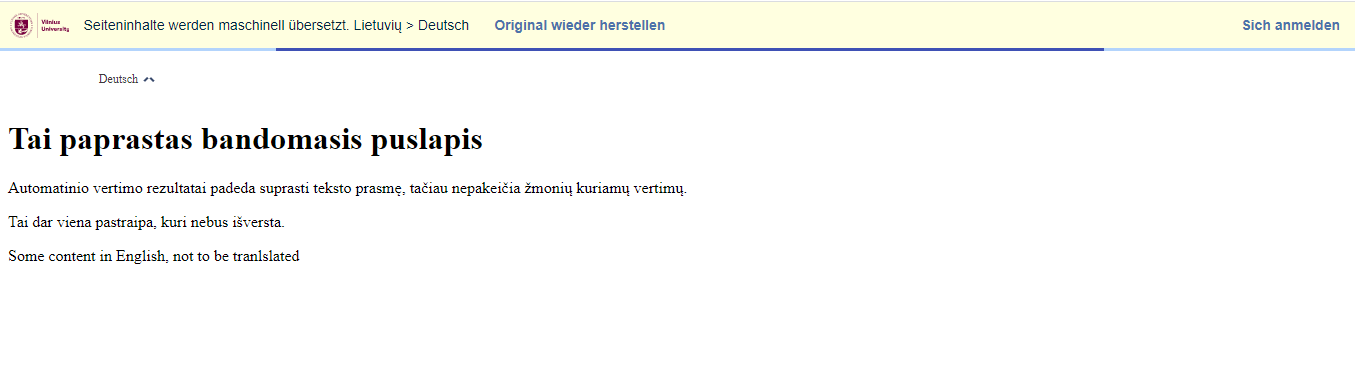
When the translation is completed if “TildeMTTranslationPlugin.Options.ui.alwaysShowOriginalTextInPopup=true” any visitor will be able to hover with a mouse over the translation and see the original text. If the setting is set to false no popup will appear.
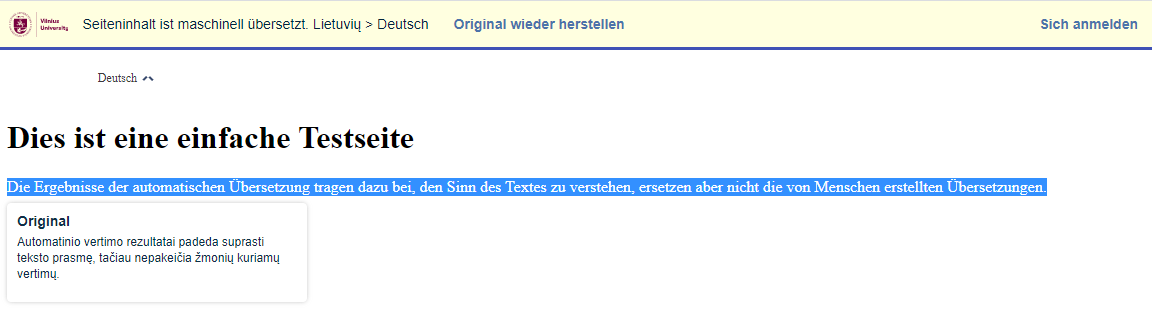
Translation toolbar has links for reverting the webpage to the original language and a login for the administrator to manage the translations.
Translation suggestion management
Registered users can manage translation suggestions through the widget interface or suggestion management page.
User has embedded the webtranslate widget on their website and can suggest new translations or edit, delete and approve previous ones. User has to translate the page, log in (1) to the widget and hover over the translation (2) it wants to interact with. Translation popup will offer options to “Suggest a translation”(3) or “Manage translations”(4).
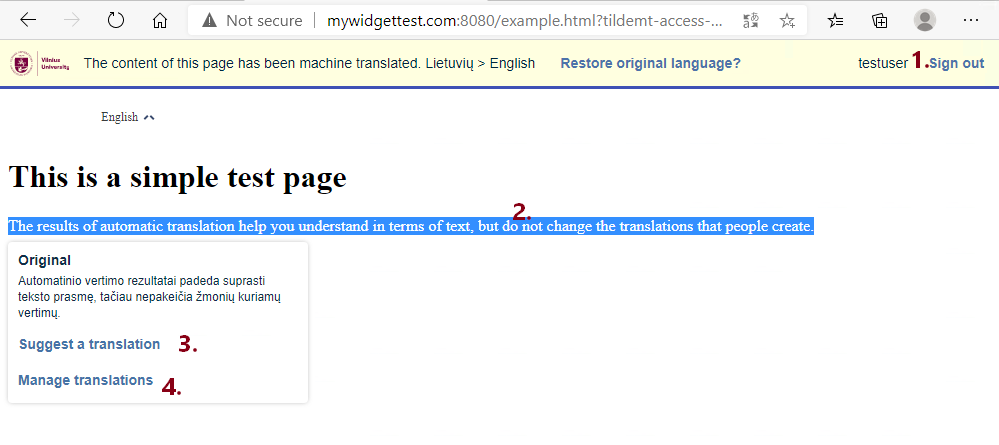
“Suggest a translation” will open a form with Original and Translated text segments displayed. Translation can be edited or replaced completely and submitted by clicking “Suggest a translation”.
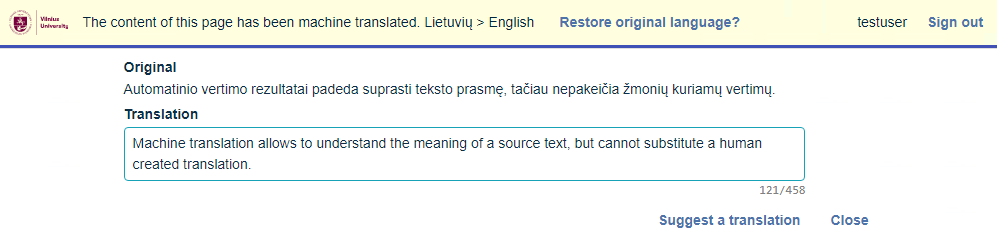
“Manage translations” will open a form containing the Original text segment and a list of translations. Tags displayed under every translation indicate the status of the translation (“Used”/“Approved”) and the origin of the translation (“Machine translation”/“Suggestion, Origin: domain of origin”)
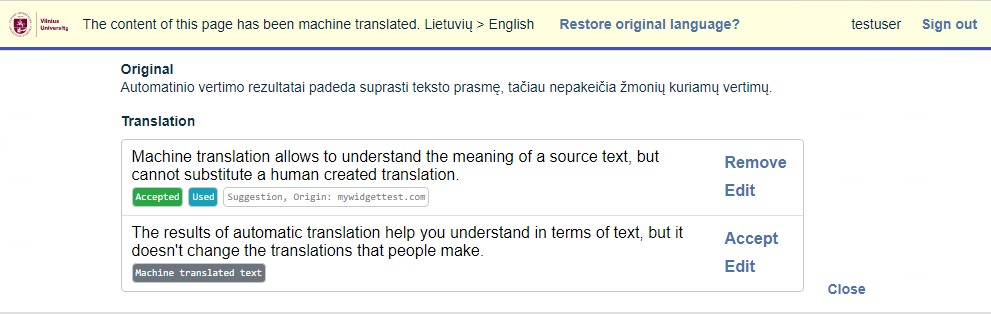
Translation suggestion management page
Authorized users can manage all of the translation suggestions from their translation widget from the VU website (Menu>Translation suggestions).
Translation suggestions are displayed in a table (3) that can be filtered by setting the domain (1) and translation system (2) then clicking “Select”. The newer suggestions are listed on top. Suggestions are categorized into: not-reviewed (bold text), reviewed (regular text), accepted (green background).
Clicking on the row of the suggestion (4) the user wants to edit will mark the suggestion as reviewed and will open the editing form. User can edit the suggestion by making changes in the input field and clicking the “Accept” button. By clicking “Cancel” the changes will not be saved and will close the editing form. The right panel displays (5) the original text segment, the machine translation and the list of translation suggestions (6) for the selected segment.
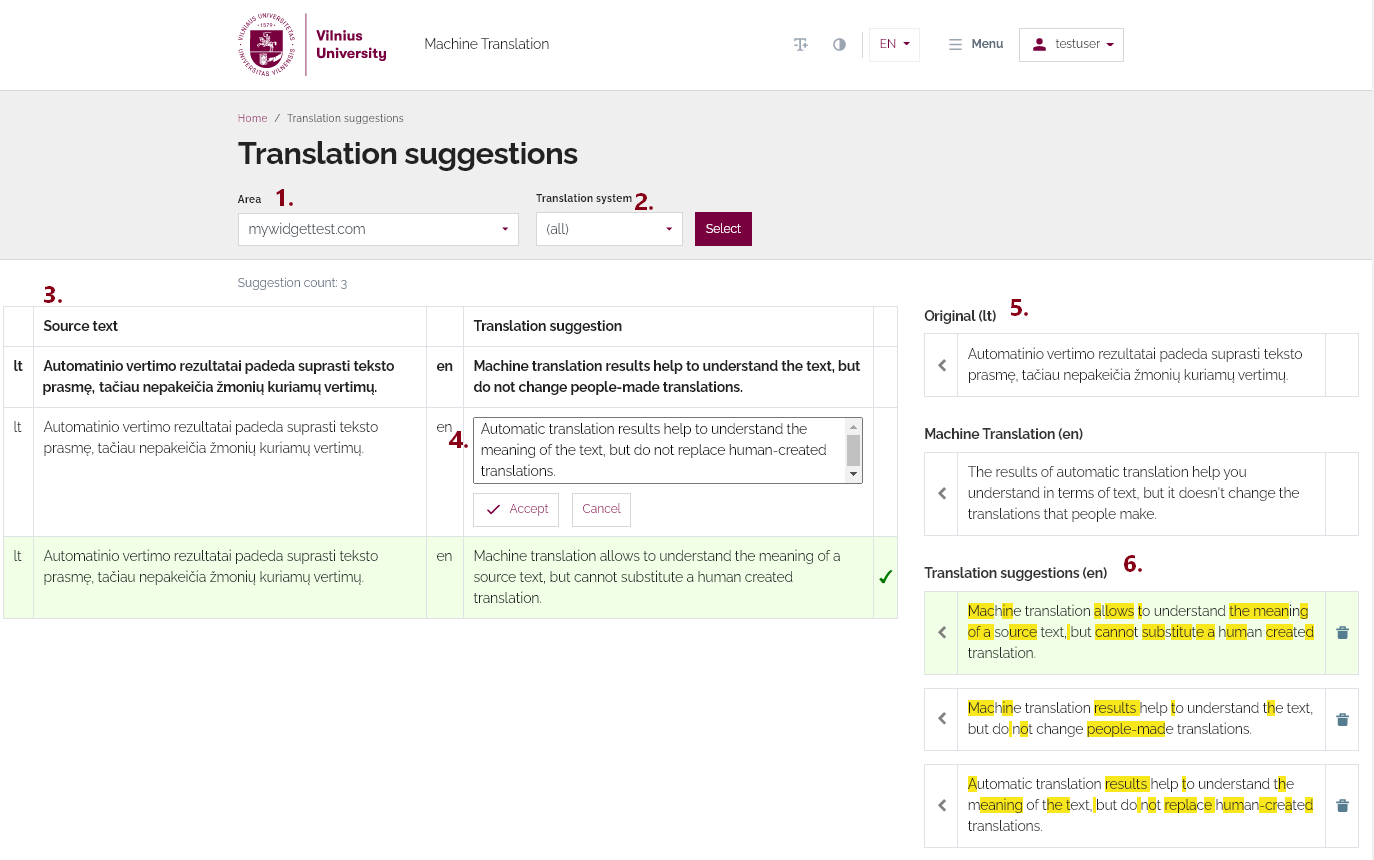
Clicking on one of the suggestions in the right panel (6) will copy the suggested text into the editing form, where the user can edit or approve it. Suggestions can be rejected and deleted by clicking the trashcan icon next to the selected suggestion.
The yellow highlight of text in the suggestions marks the difference with the Machine translation result, showing how much the suggestion has been altered.
Mobile app
Mobile app lets the user translate text, documents and websites as well as recognize speech from audio files or dictation. Supported files, translation and speech recognition limits are the same as for the website (5000 translatable symbols and 15 minutes of recognizable audio).
- Choose the language and domain of the MT system (1).
- Input text or a website url (2) to translate.
- MT translation or dictionary entries are displayed in the bottom field (3).
- Translate files by tapping “Upload a file” (5).
-
Microphone
 starts the dictation mode and is only available for Lithuanian by first setting it in the language menu (1). Once pressed, the button will change into a “Stop” button and dictation will be started. The recognized words will appear in the source input field. Tap the “Stop” button, edit the text and translate it.
starts the dictation mode and is only available for Lithuanian by first setting it in the language menu (1). Once pressed, the button will change into a “Stop” button and dictation will be started. The recognized words will appear in the source input field. Tap the “Stop” button, edit the text and translate it.
- Recognize speech from audio files by tapping “Upload a file” while in dictation mode and uploading a file. The result will be sent by email and can then be translated.
- Send translation suggestions by clicking “Feedback” (6).
- Copy the translated text (7).
- Hear the translation and change the tone and speed of the synthesized speech (8). Speech synthesis is only available for text translated into Lithuanian.
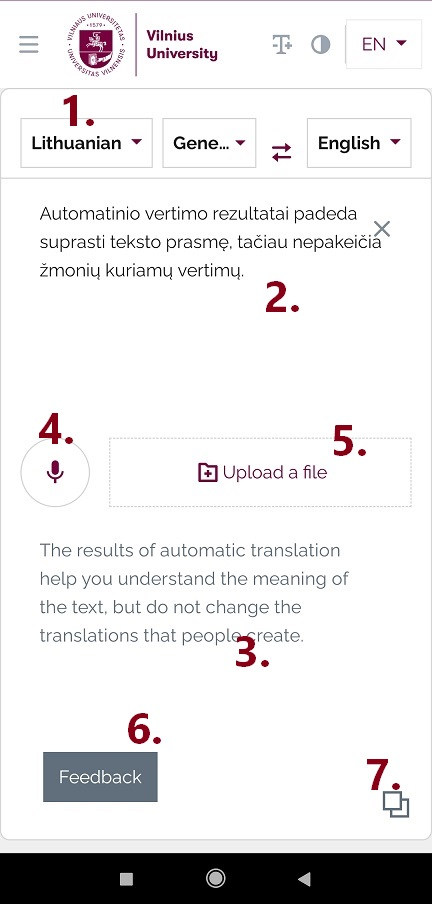
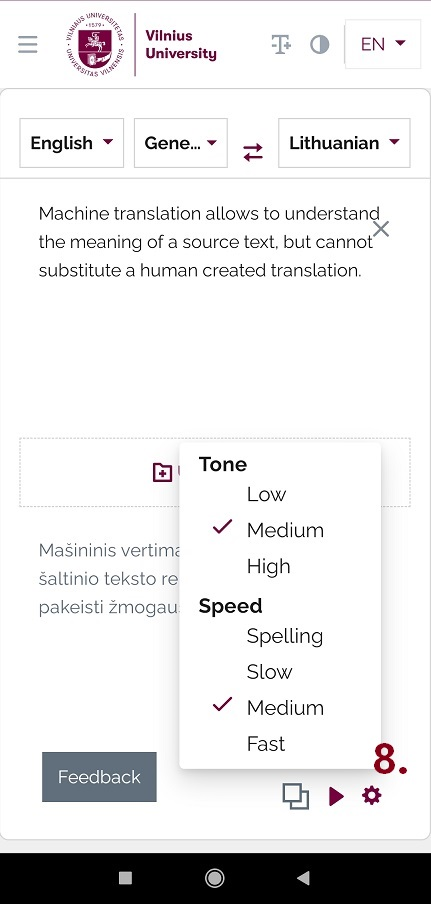
Libre Office/OpenOffice plugin
User can add the plugin to Libre or OpenOffice and translate words, paragraphs or whole documents.
Supports Apache OpenOffice 4.1.7, LibreOffice 7.0.3 and newer. The plugin requires Java to work.
Windows – Java versions 13-15 supported. Java Runtime Environment (JRE) can be downloaded from: https://adoptopenjdk.net/releases.html?variant=openjdk15&jvmVariant=hotspot
MacOS - On macOS 10.10 and newer, please note that you need to install JDK, not JRE. Please, download and install jdk version 13: https://adoptopenjdk.net/releases.html?variant=openjdk13&jvmVariant=hotspot Java version must correspond to the OpenOffice/LibreOffice version you have installed (x86 or x64). More information on the LibreOffice official wiki: https://wiki.documentfoundation.org/Faq/General/InstallJava.
Configure LibreOffice
Open LibreOffice Tools>Options>Advanced and enable Java. (LibreOffice>Preferences>Advanced on macOS)
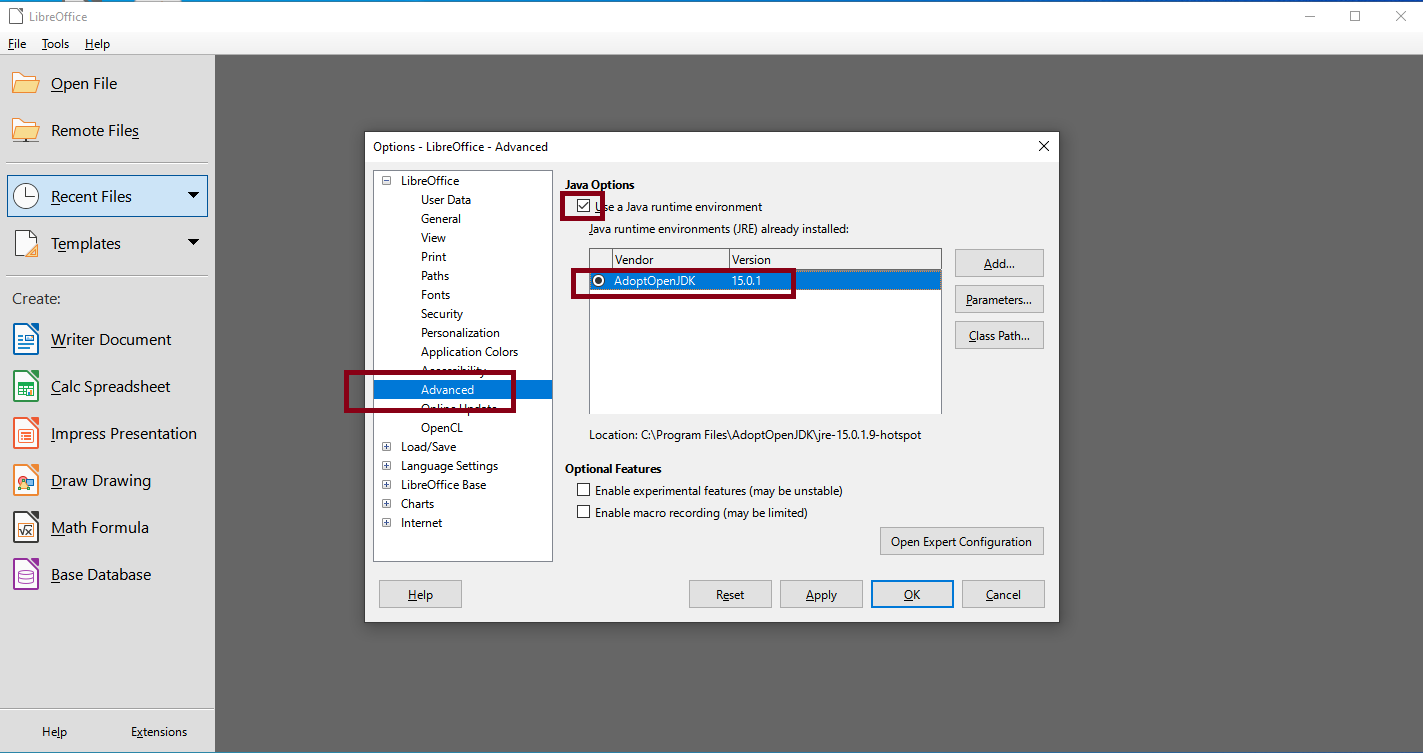
Install the Extension
Install the extension by opening the Extension Manager.
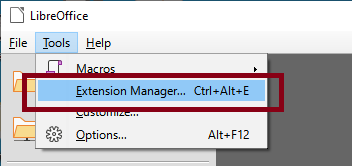
Click the Add button.
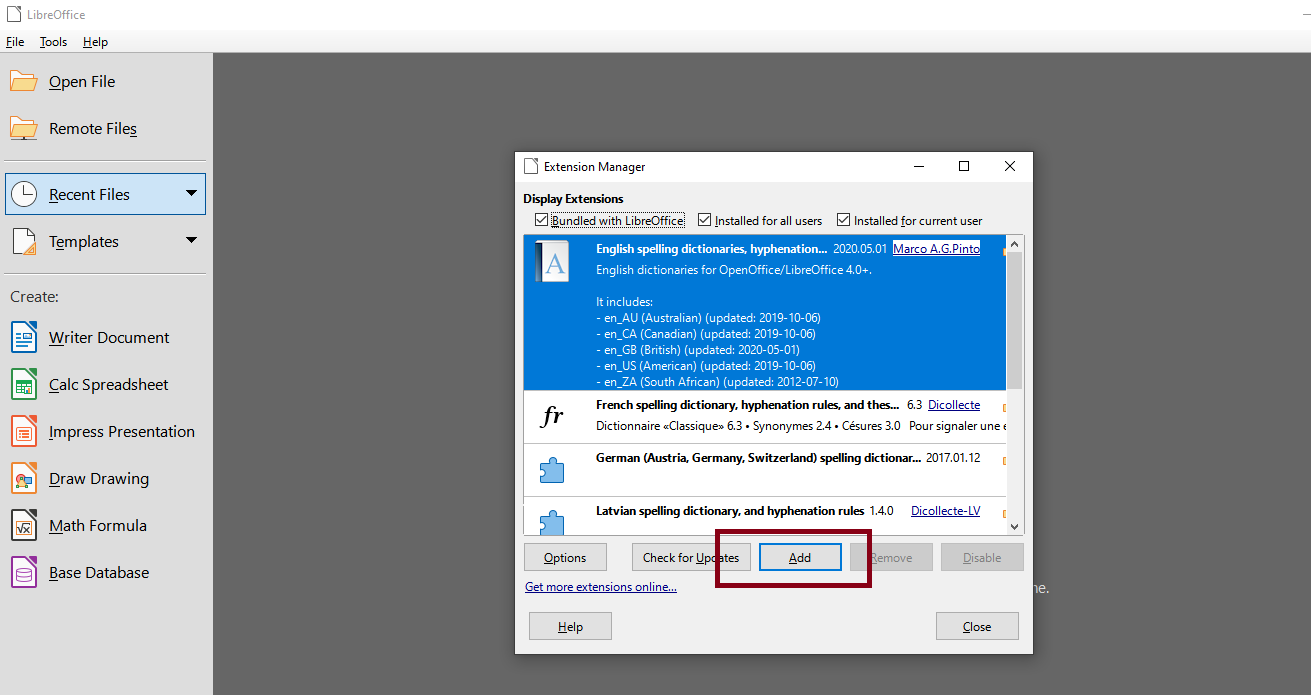
Navigate to the location of the extension and select the file.
Extension will be added to the list if installation was successful. Click Close and restart LibreOffice.
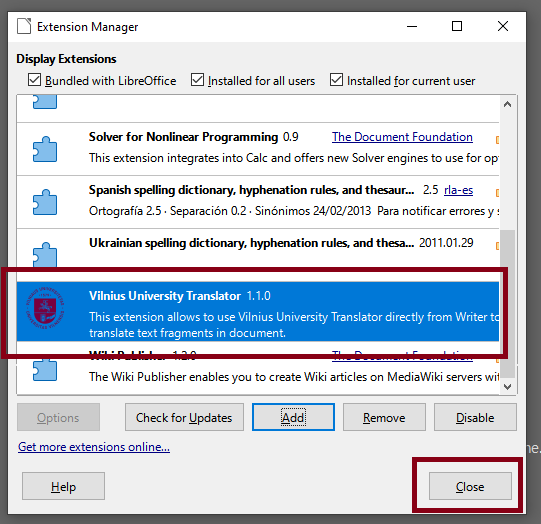
If you get “Could not create Java implementation loader”:
- Make sure you have Java installed and enabled (LibreOffice Tools>Options>Advanced). Check if the Java version (x64 or x86) is the same as LibreOffice.
- Check if LibreOffice is up to date, as new Java releases may introduce incompatibilities with LibreOffice.
- Check LibreOffice/OpenOffice official documentation as there is an issue with LibreOffice/OpenOffice not recognizing Java.
Use the extension
The extension will be added as a menu entry “VU Translator” in OpenOffice and LibreOffice. LibreOffice will also have separate buttons in the Toolbar.
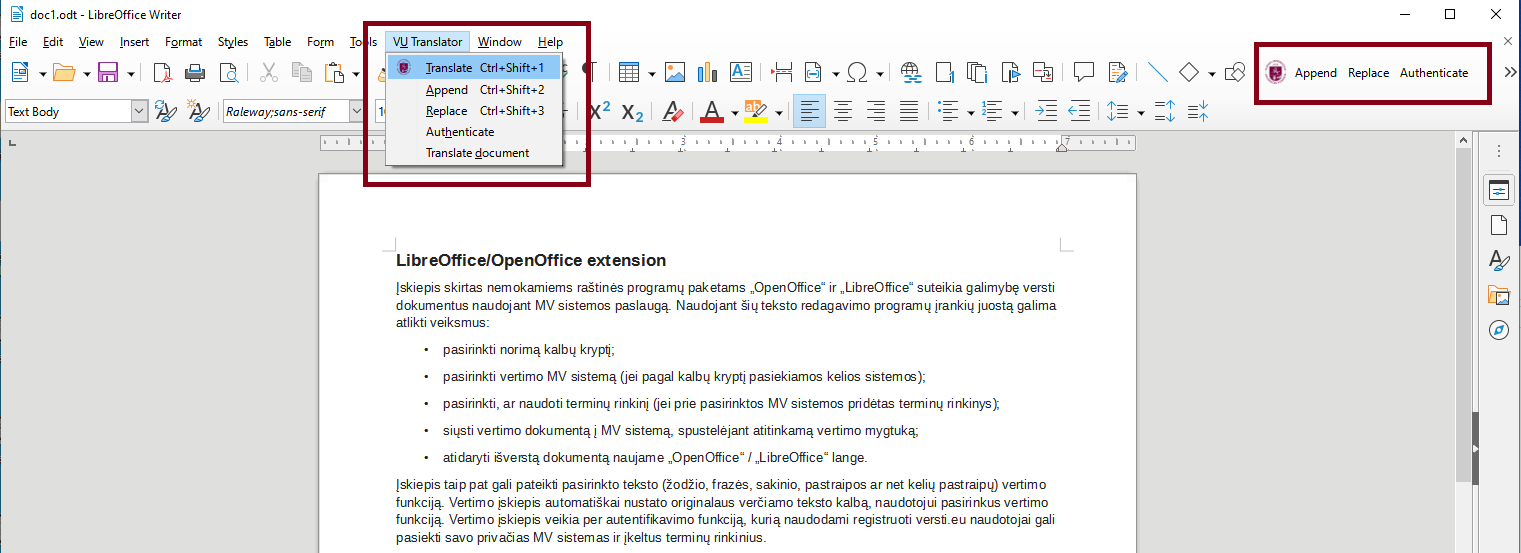
Translating text
Selected words or paragraphs of text can be translated by selecting VU Translator>Translate in the menu or using the shortcut ctrl+shift+1 to open the translation window.
User must select the system to use, choosing the source and target languages and domain from the dropdowns. If the language of the text is set correctly in LibreOffice the system will be set accordingly. User can see what language is set in LibreOffice on the bottom of the window:

User can change the automatically set system.
The selected text will be copied into the source field. Click Translate to see the translation of the text and Replace to insert the translation in the document.
Click Close to close the window afterwards.
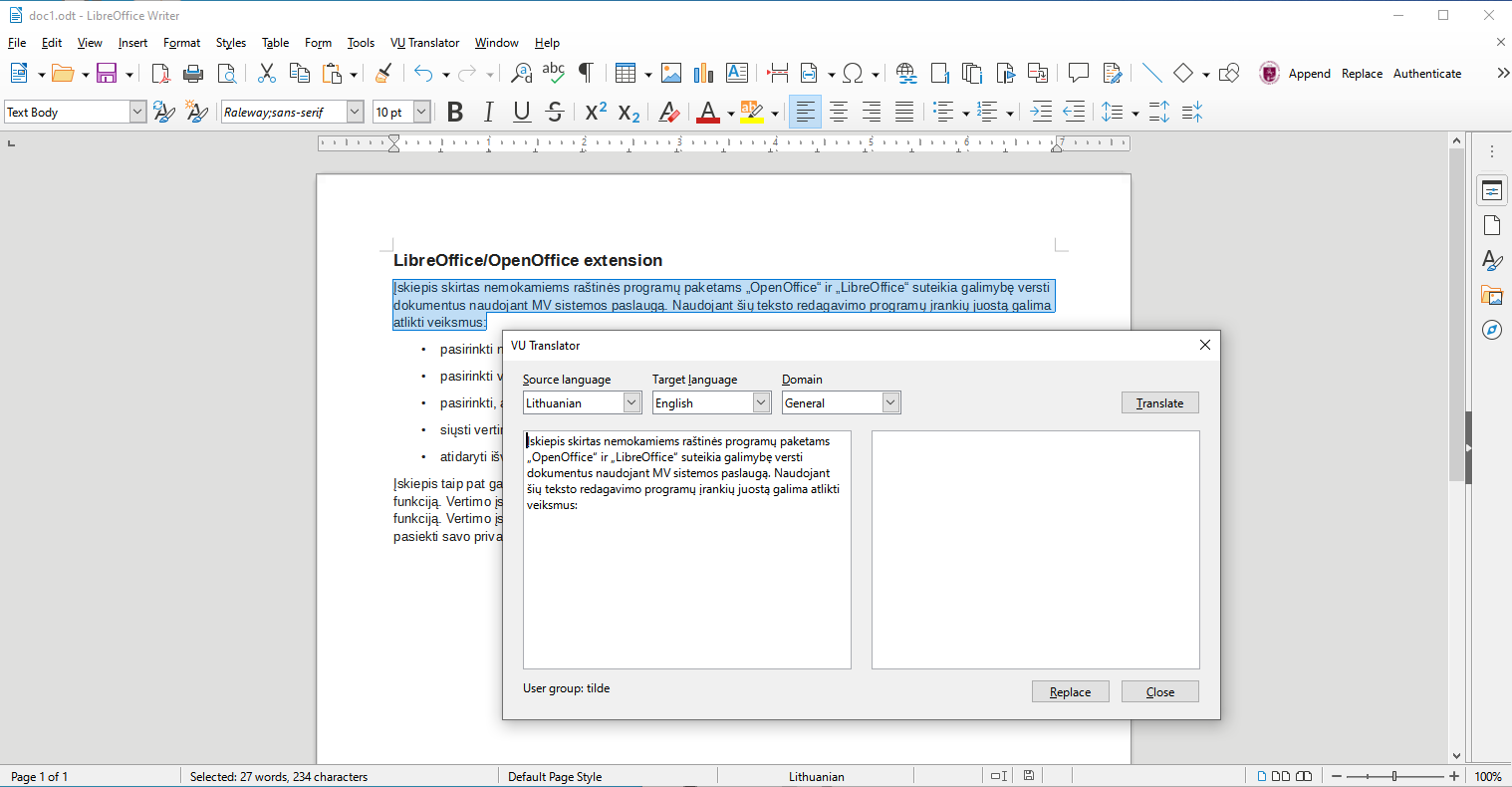
If the user has set a system to use, it can translate text without opening the translation window by clicking the Replace or Append buttons in the Toolbar or using the shortcuts ctrl+shift+2 and ctrl+shift+3.
If the translation appears to be in the wrong language, the user must make sure that it has set the correct language in LibreOffice.
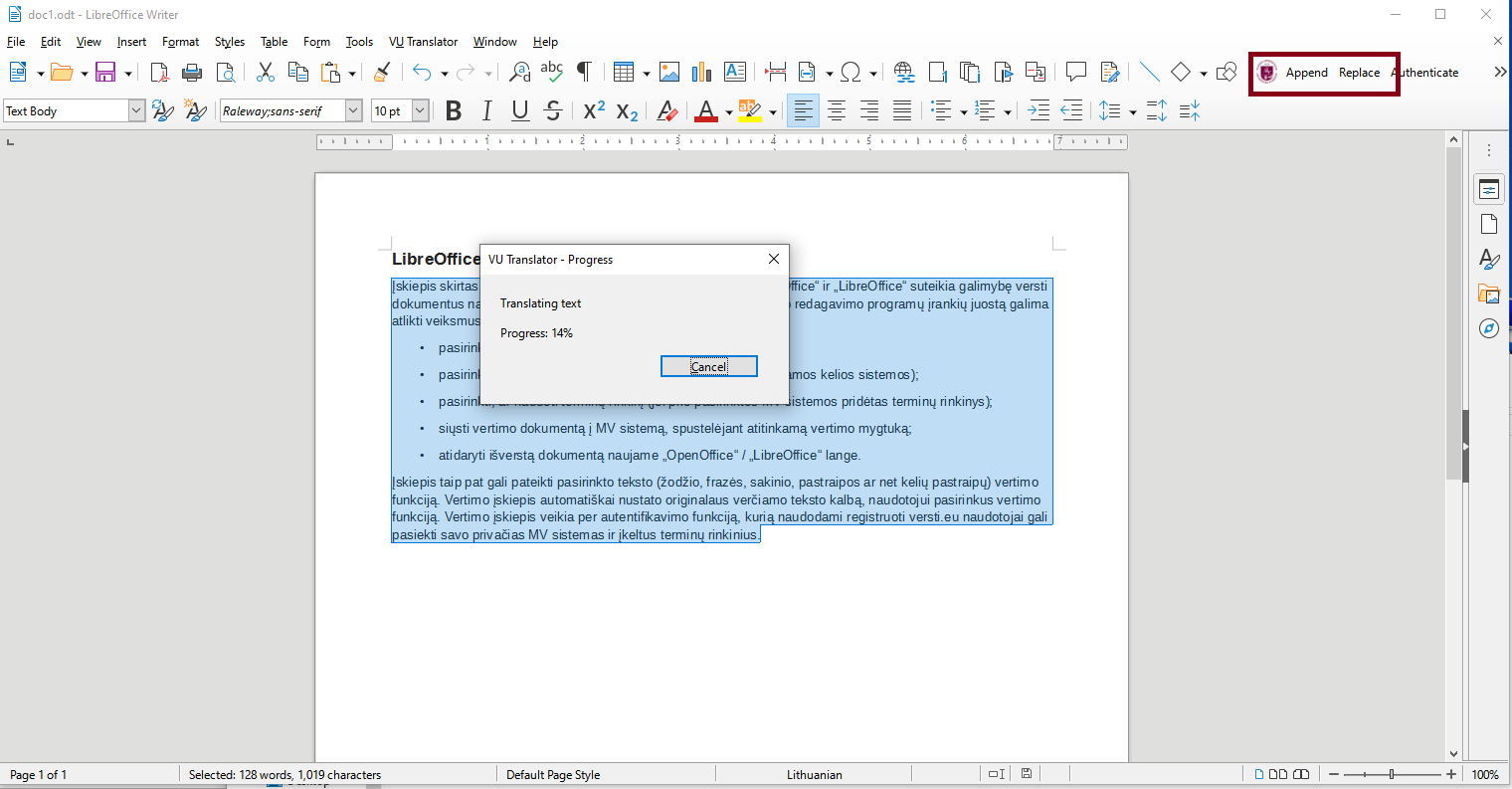
Translating documents
If the user has set a system to use under VU Translator>Translate, it can translate the whole document by selecting Vu Translator>Translate Document.
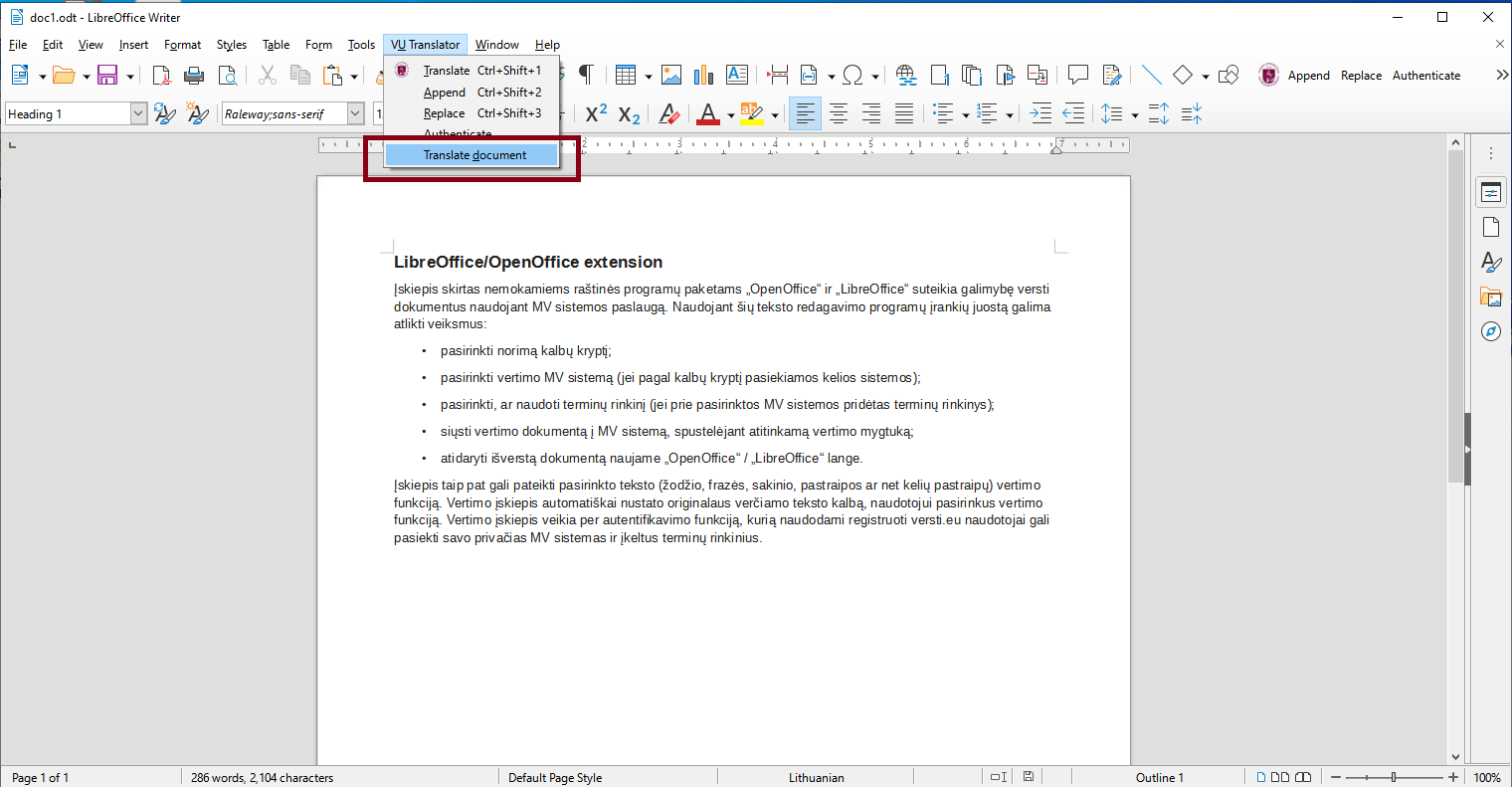
A progress window will appear. When the translation is done a translated document will be opened.
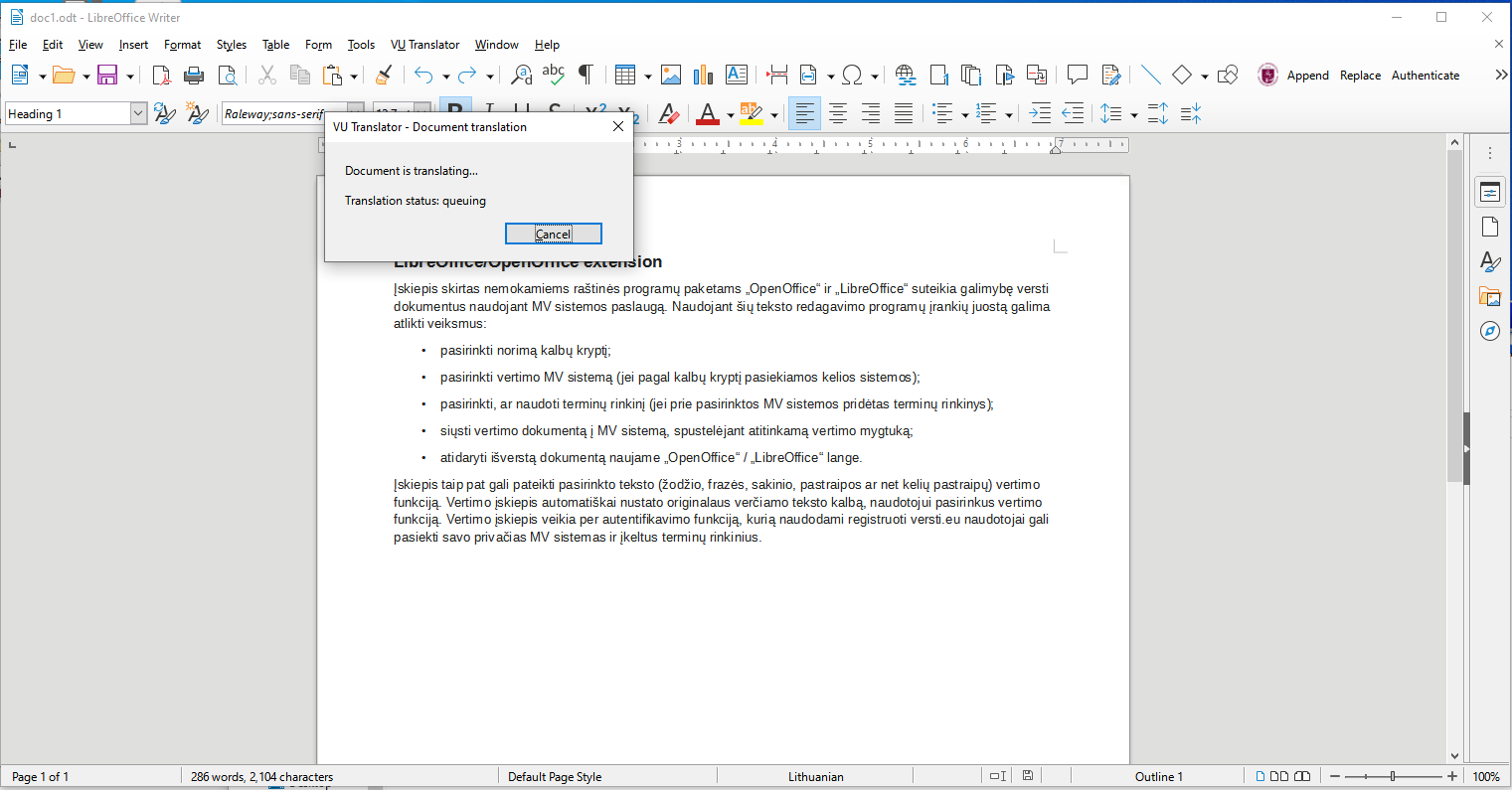
Browser addons
Browser addons are available for Chrome, Firefox, Edge and Opera browsers. Each browser has the installation instructions available on the download page. Once installed it can be accessed through the context menu. Open the website you want to translate, right-click to open the menu, click “Translate with VU MT”.
A new tab will be opened with the webtranslate panel at the top of the page. See instructions for Website translation for more information.
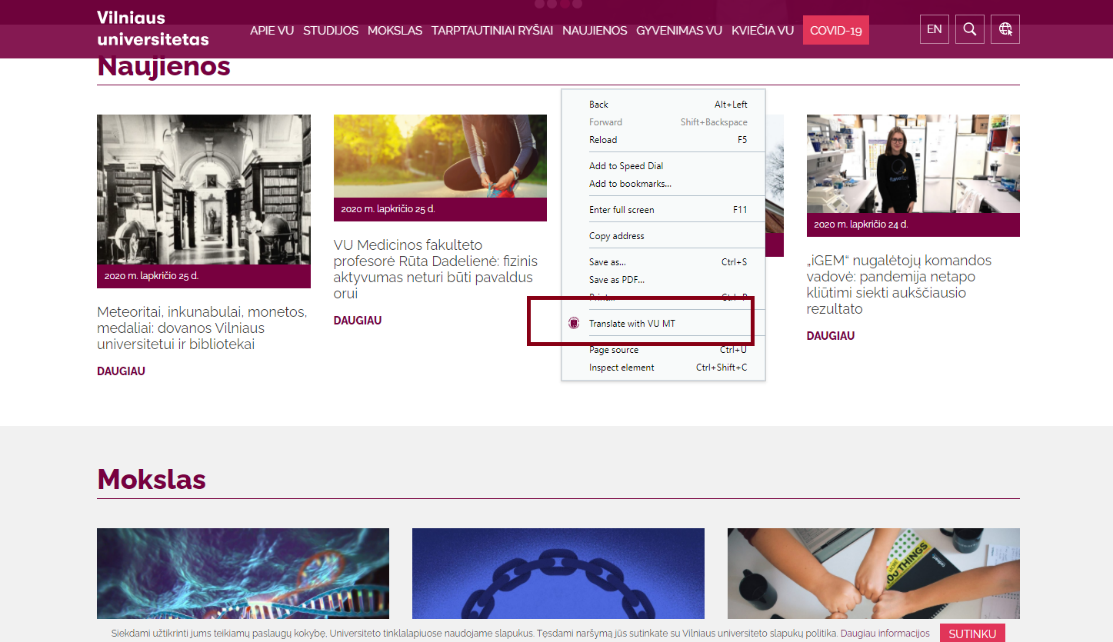 ;
;