Pagalba
Turinys
- Mašininis vertimas
- Terminų išgavimas
- Svetainių vertimo valdiklis
- Mobilioji programėlė
- „Libre Office“ / „OpenOffice“ papildinys
- Naršyklės priedas
Mašininis vertimas
Puslapio viršuje vartotojas gali rasti pritaikymo neįgaliesiems ir kalbos meniu, kuriuose pagal poreikius gali pakeisti svetainės šrifto dydį (1), spalvų schemą (2) arba kalbą (3). Meniu (4) yra saitų su įvairiais įrankiais ir svetainės funkcijomis – kai kurios iš jų prieinamos tik įgaliotiesiems vartotojams.
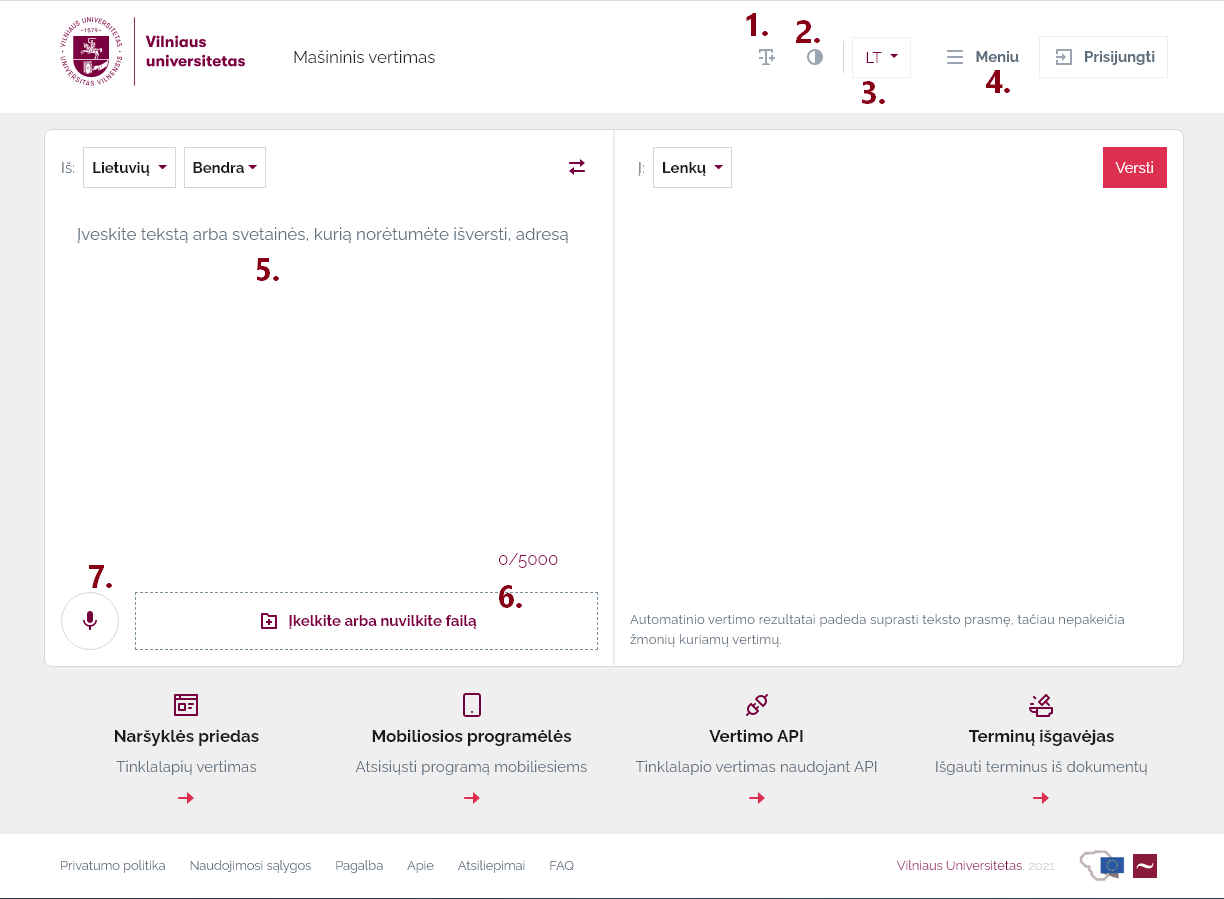
Pasiūlymai vertimo sąsajoje:
- teksto vertimas (5) ir sintezė,
- dokumento vertimas (6),
- svetainės vertimas (5),
- diktavimas ir garso įrašo failo šnekos atpažinimas (7).
Vartotojas gali pasirinkti mašininio vertimo sistemą išskleidžiamuosiuose meniu pasirinkęs kalbų porą ir domeną. Prieinamos šios sistemos ir domenai: lietuvių-anglų-lietuvių (bendras, teisinis ir informacinių technologijų); lietuvių-prancūzų-lietuvių (bendras ir teisinis); lietuvių-vokiečių-lietuvių (bendras), lietuvių-lenkų-lietuvių (bendras); lietuvių-rusų-lietuvių (bendras).
Teksto vertimas
Išverskite pavienius žodžius arba iki 5 000 simbolių tekstą. Pasirinkite sistemą, įveskite tekstą ir spustelėkite „Versti“. Vertimas sakinys po sakinio pakeis pradinį tekstą dešinėje formos pusėje. Pelės žymiklį nukreipus į išverstą tekstą, bus paryškinamas jį atitinkantis verčiamas sakinys.
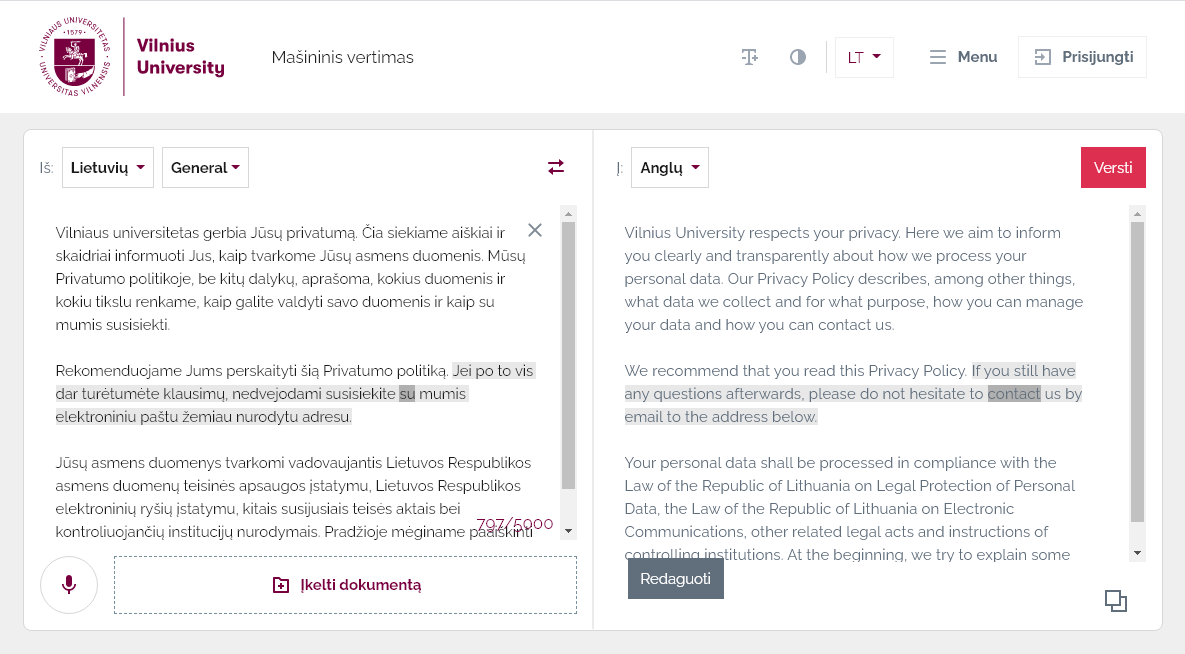
Vertimo sintezė
Verčiant tekstą į lietuvių kalbą iš kitų kalbų, vertimas gali būti sintezuojamas, kad galėtumėte girdėti tarimą. Išvertus tekstą, formos apačioje pasirodys garsiakalbio piktograma  . Vartotojas gali pakeisti toną ir greitį spustelėdamas krumpliaratį
. Vartotojas gali pakeisti toną ir greitį spustelėdamas krumpliaratį  ir pasirinkdamas meniu, o paskui spustelėdamas „Leisti“
ir pasirinkdamas meniu, o paskui spustelėdamas „Leisti“  . Priklausomai nuo teksto ilgio, sintezė gali šiek tiek užtrukti.
. Priklausomai nuo teksto ilgio, sintezė gali šiek tiek užtrukti.
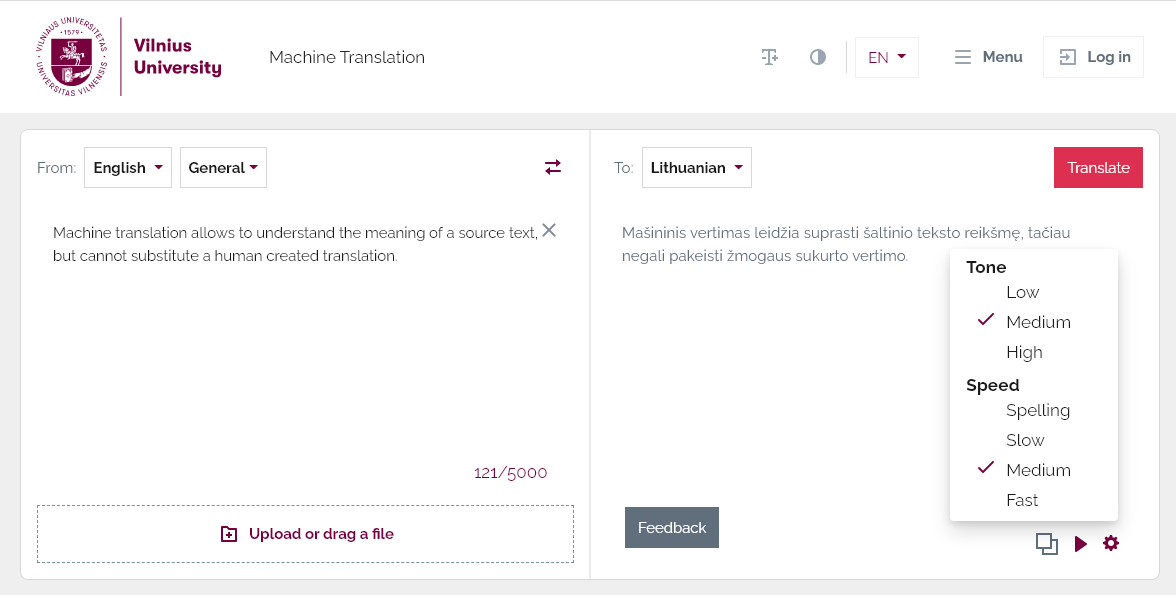
Vertimas kopijuojamas į iškarpinę
Vartotojas gali nukopijuoti vertimą į iškarpinę formos apačioje spustelėdamas  . Taip užtikrinama, kad nukopijuotame tekste neliktų žiniatinklio formatavimo.
. Taip užtikrinama, kad nukopijuotame tekste neliktų žiniatinklio formatavimo.
Žodyno rezultatai
Verčiant atskirus žodžius, pasiūlomas žodyno įrašas su naudojimo pavyzdžiais, jei verčiamas žodis aptinkamas integruotame žodyne.
Versdamas sakinius, vartotojas gali užvesti pelės žymiklį virš vertimo teksto, kad pamatytų žodyno įrašus. Vartotojas turi nuvesti pelės žymiklį virš žodžio ir palaukti, kol pasirodys rezultatas. Jei rezultatas nerodomas, vadinasi, integruotame žodyne toks žodis nerastas.
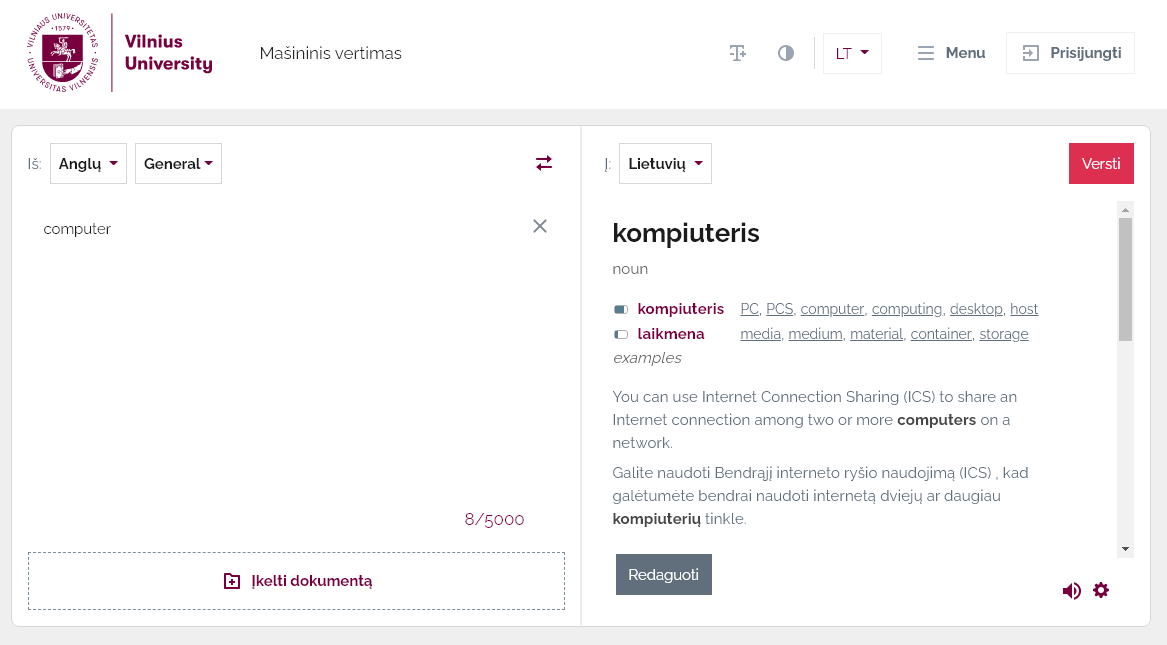
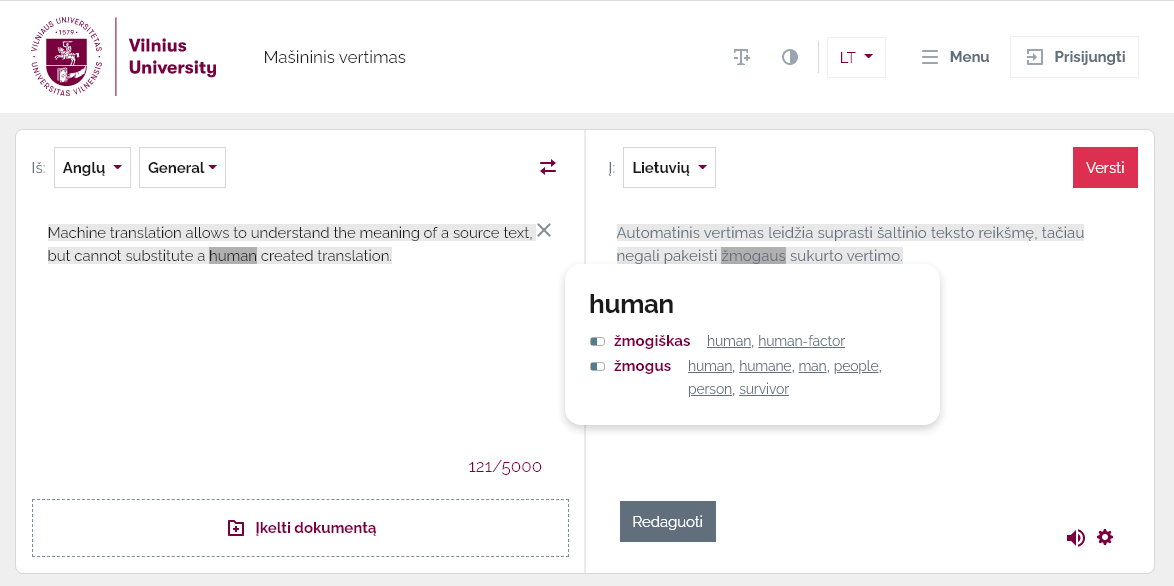
Atsiliepimas
Atsiliepimus apie vertimą vartotojai gali nusiųsti spustelėję vertimo formos apačioje esantį mygtuką „Atsiliepimas“. Siūlomas vertimas bus peržiūrėtas ir panaudotas vertimo sistemai tobulinti.
Dokumento vertimas
Įkelkite failą spustelėdami „Įkelkite arba nuvilkite failą“ arba nuvilkite jį į įkėlimo sritį. Spustelėkite „Versti“, kad pradėtumėte versti dokumentą. Vertimo trukmė priklauso nuo dokumento ilgio ir sistemos apkrovos. Išvertus spustelėkite „Atsisiųsti vertimą“, kad įrašytumėte failą savo įrenginyje. Norėdami įkelti naują failą, spustelėkite šalia failo pavadinimo esantį mygtuką „x“.
Palaikomi šie formatai: csv, doc, docx, fodp, fods, fodt, htm, html, json, odp, ods, odt, pages, pdf, pptx, rtf, sdlxlf, sdlxliff, sxw, tex, tmx, ttxt, txt, xht, xhtml, xlf, xlif, xliff, xlxx, xlsx, xml. Vertimo teksto ilgis negali viršyti 5 000 simbolių. Jei dokumentas ilgesnis, likusi jo dalis paliekama originalo kalba.
Tik .docx failams taikoma pradinio ir išversto dokumento turinio peržiūros funkcija.
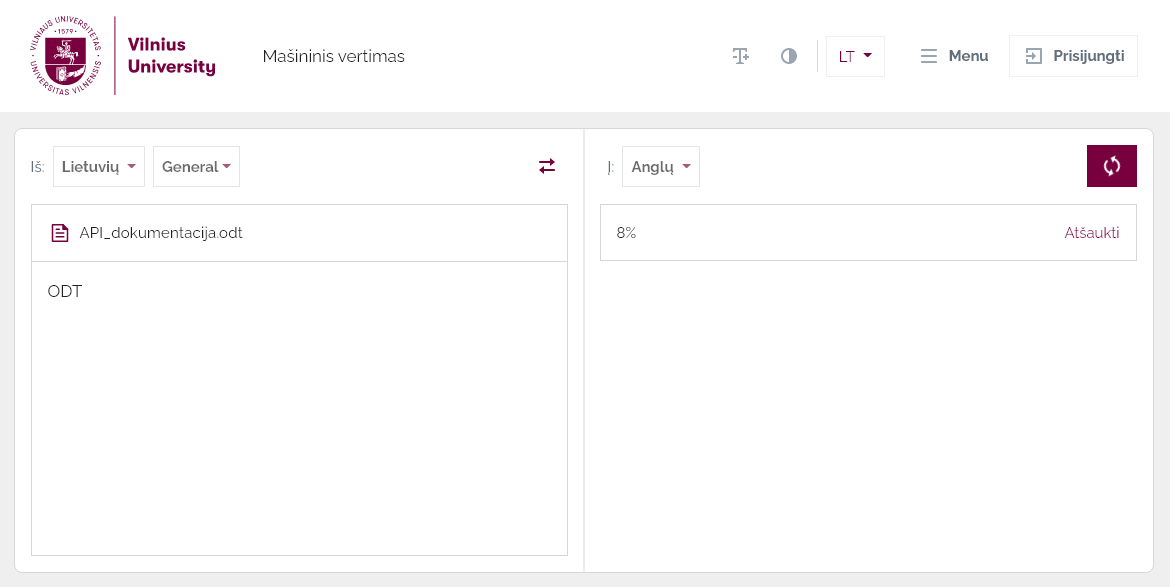
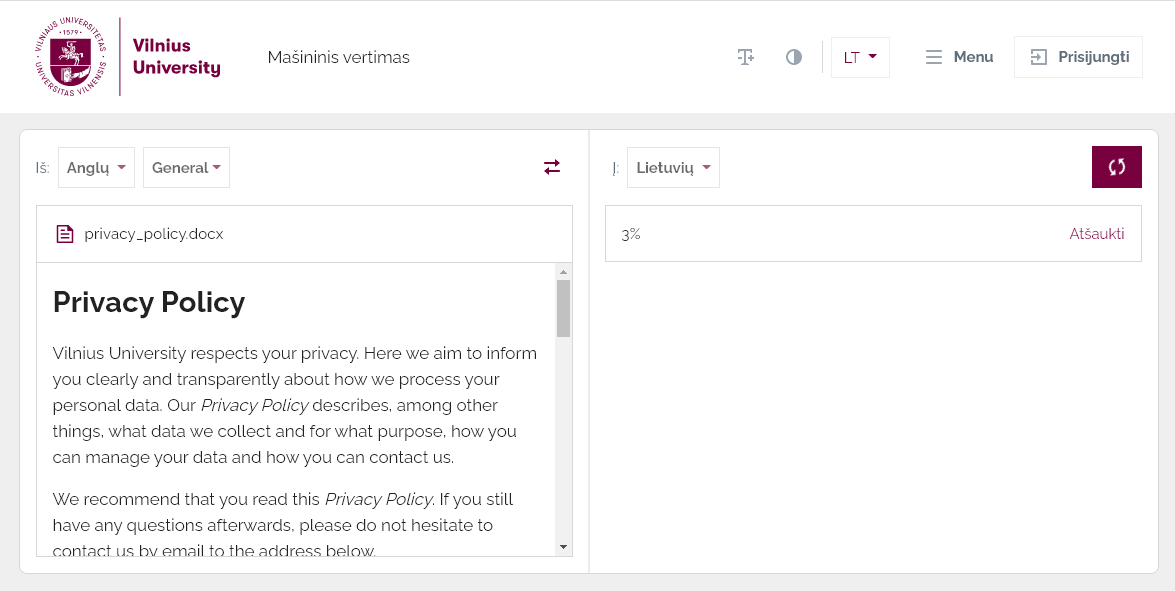
Svetainės vertimas
Teksto vertimo lauke įveskite svetainės, kurią norite versti, URL ir spustelėkite „Versti“. Įkėlus naują puslapį, viršuje pamatysite vertimo skydą, o URL bus nukopijuotas į paieškos lauką. Mygtukas „Versti“ pasirodys tada, kai verčiama svetainė bus visiškai įkelta. Spustelėkite jį, kad pradėtumėte versti.
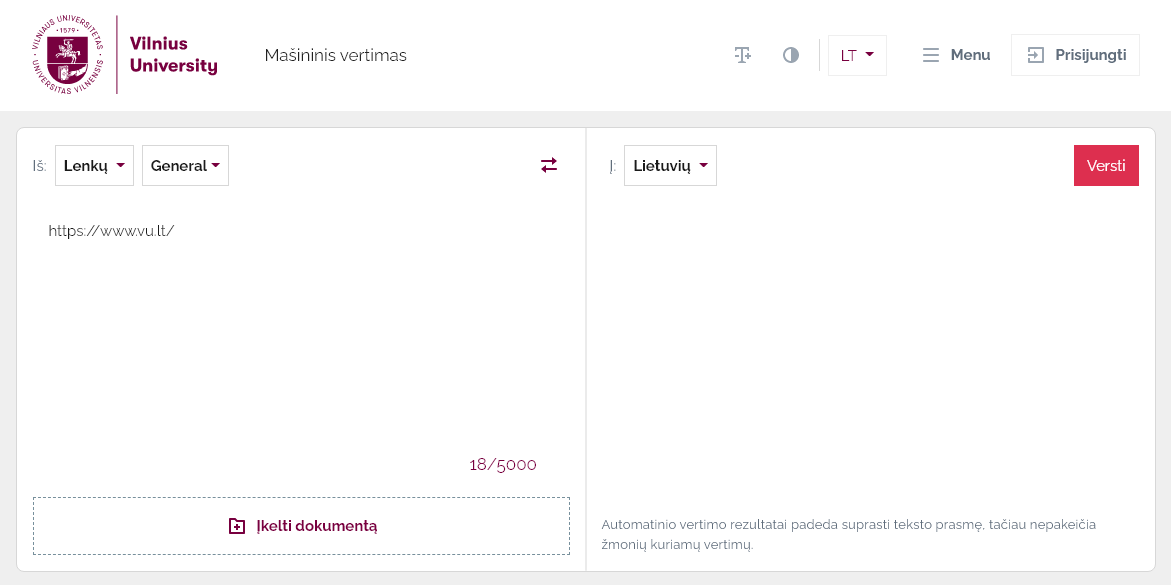
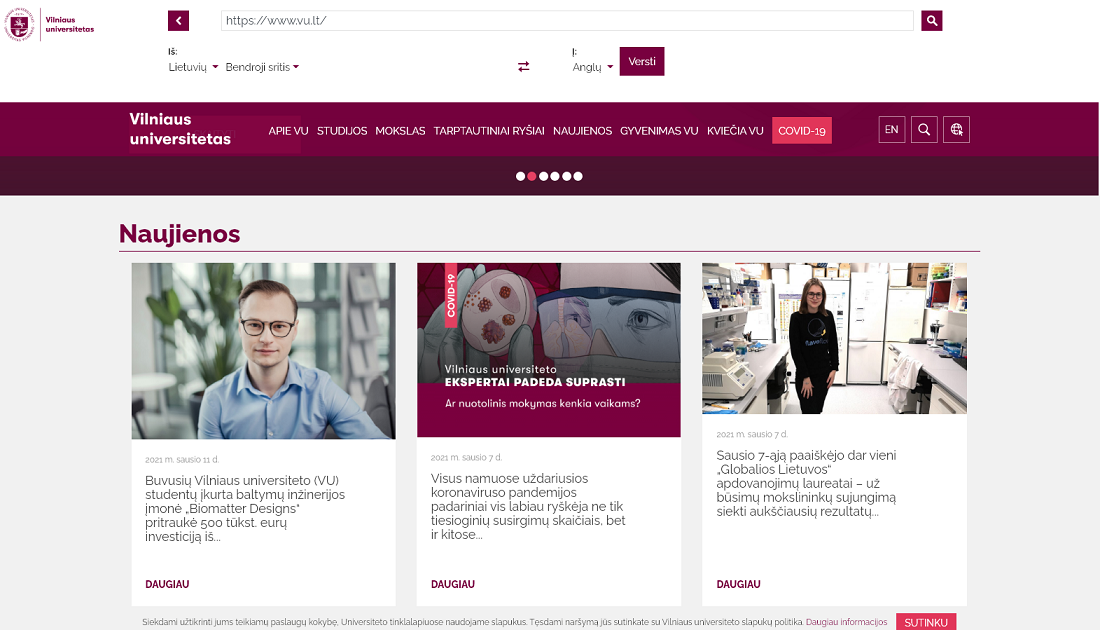
Atsiliepimas
Užvedus pelės žymiklį virš išversto teksto, pasirodys iškylantysis langas su pradiniu tekstu. Spustelėjus saitą „Siūlyti vertimą“, bus atidaryta atsiliepimų apie vertimą forma.
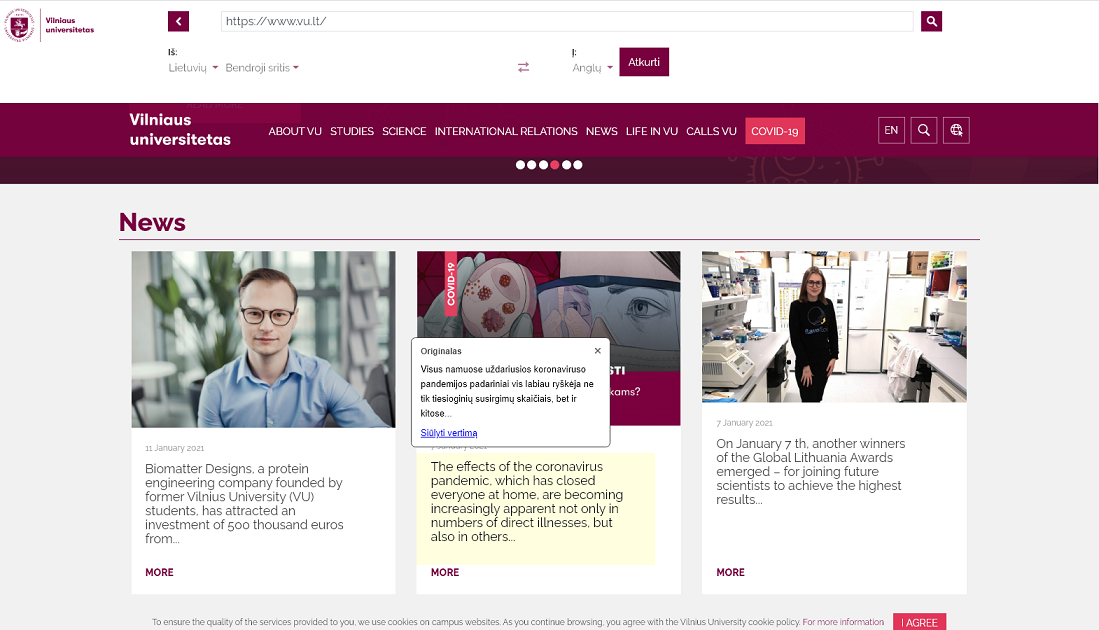
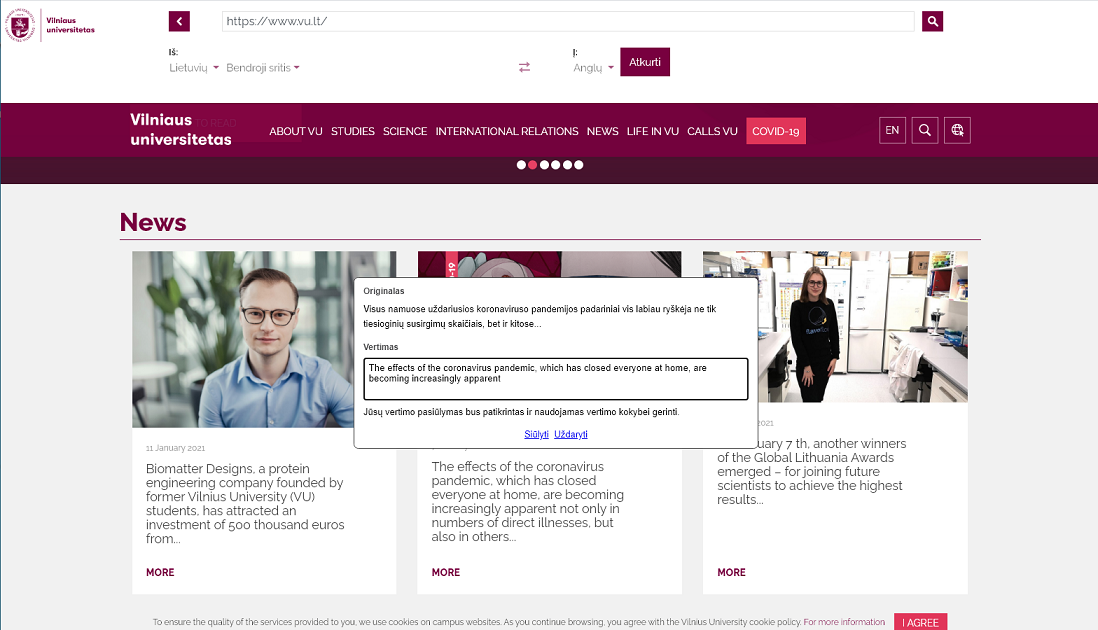
Diktavimas ir šnekos atpažinimas
Teksto diktavimas ir šnekos atpažinimas iš garso įrašų failų palaikomas tik lietuvių kalba ir ribojamas iki 15 minučių. Atpažintą tekstą galima išversti. Palaikomi failai: .wav, *.mp3, *.wma, *.mp4, *.ogg, *.webm.
Kalbos meniu pasirinkus lietuvių kalbą kaip originalo kalbą, šalia parinkties „Įkelkite arba nuvilkite failą“ pasirodys mygtukas su mikrofonu.

Jį spustelėjus, įsijungs diktavimo režimas, o naršyklė prašys leidimo naudoti mikrofoną. Spustelėkite „Leisti“. Iš anksto patikrinkite, ar mikrofonas prijungtas ir veikia.
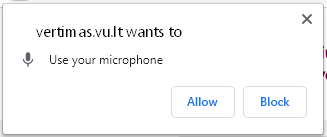
Pradėkite diktuoti tekstą. Atpažinti žodžiai bus rodomi teksto lauke. Baigę sustabdykite įrašymą spustelėję  . Žodžiai būna pilki, o kai jie atpažįstami, spalva pasikeičia į juodą. Tekstas bus išverstas į pasirinktą vertimo kalbą.
. Žodžiai būna pilki, o kai jie atpažįstami, spalva pasikeičia į juodą. Tekstas bus išverstas į pasirinktą vertimo kalbą.
Tekstą iš failo galima atpažinti tiksliau nei iš greitai diktuojamos šnekos.
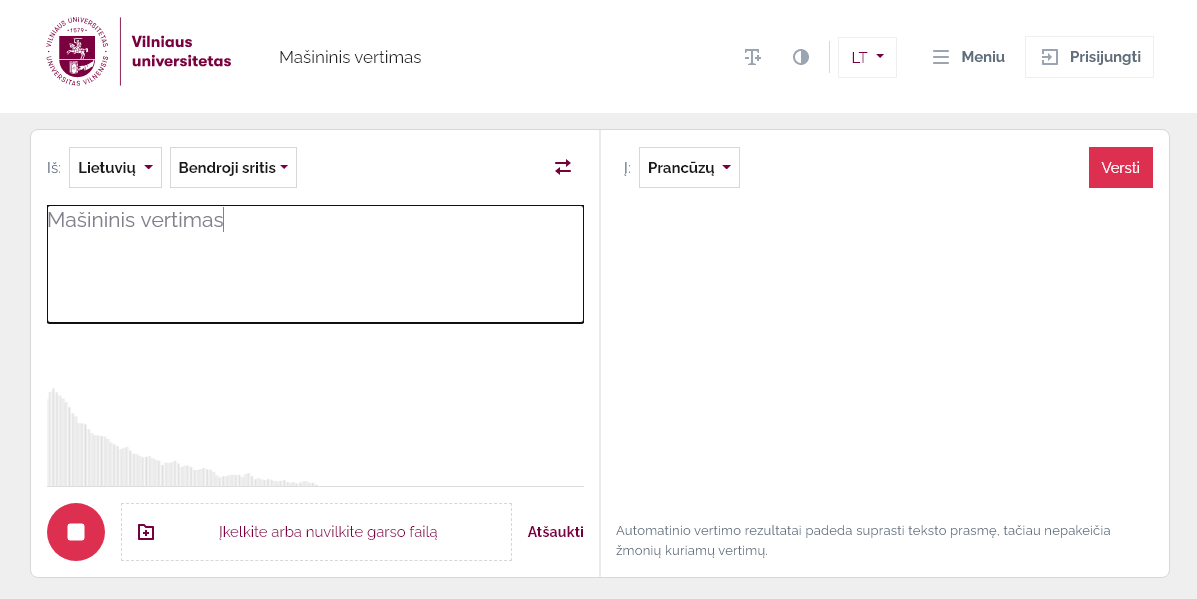
Diktuodami galite naudotis šiomis komandomis: nauja eilutė, pasvirasis brūkšnys, kablelis, taškas, klaustukas, šauktukas, procentų ženklas, ženklas „ir“ (ampersendas), atidaromieji / uždaromieji skliaustai, dvitaškis, kabliataškis, brūkšnelis, kabutės, euro ženklas, žvaigždutė, numerio ženklas arba maiša (#), eta ženklas @, jaustukas „šypsenėlė“, jaustukas „liūdnas“, brūkšnys, daugtaškis, tildės ženklas, pliuso ženklas
Garso įrašo failo atpažinimas
Paspaudęs „Įkelkite arba nuvilkite garso failą“, kai įjungtas diktavimo režimas, vartotojas gali įkelti garso failą su įrašyta šneka, kurią reikia atpažinti. Vartotojo bus prašoma įvesti el. pašto adresą, kad jis gautų rezultatą. Įkėlus failą, bus nurodyta numatoma laukimo trukmė.
Bus išsiųsti du el. laiškai. Pirmajame bus pranešta apie atpažinimo pradžią, o antrajame bus saitas, kurį paspaudus bus galima pamatyti atpažinimo rezultatą. Spustelėjus gautą saitą, bus atidarytas rezultatas, kurį vartotojas galės versti. Rezultatas bus padalytas eilutėmis ir pagal skirtingus kalbėtojus, pažymėtus „R1“.
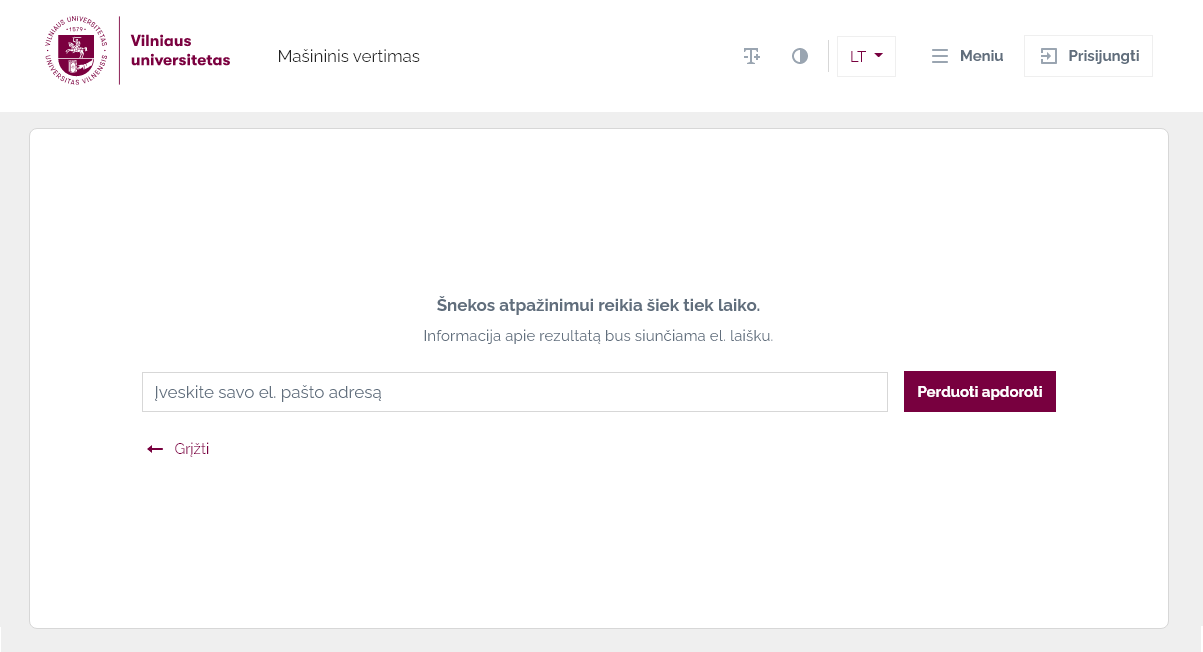
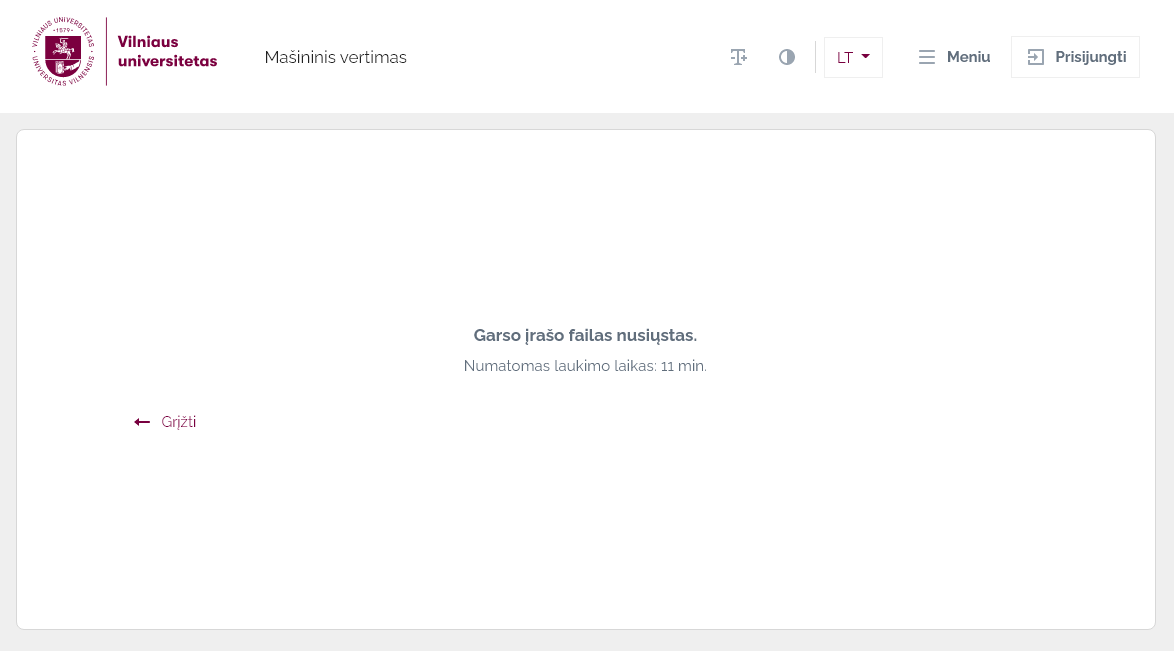
Terminų išgavimas
Naudodamiesi terminų išgavimo funkcija, vartotojai gali įkelti failą anglų, lietuvių ar prancūzų kalbomis ir atsisiųsti failą su jame rastų terminų sąrašu. Vartotojas gali įkelti vienkalbį arba dvikalbį tekstyną. Vienkalbis tekstynas gali būti .docx, .pdf, .txt, .xlsx, .pptx, .xml, .xlf, .xliff, .tmx, html arba htm formato. Dvikalbis tekstynas turi būti .moses (.zip arba .tar.gz) formato.
Įkeldamas failą vartotojas turi pasirinkti dokumento kalbą (arba kalbas, jei failas dviem kalbomis) ir laukti, kol pasibaigs atkūrimo procesas. Procesui pasibaigus pasirodys failo ir rezultato atsisiuntimo mygtukas.
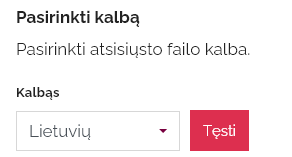
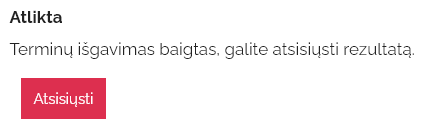
„.moses“ formato failą turi sudaryti du suarchyvuoti tokio pat pavadinimo failai. Kiekvieno failo plėtinyje turi būti failo kalba, pavyzdžiui, dvikalbis_tekstynas.en ir dvikalbis_tekstynas.lt. Plėtiniai turi būti iš mažosios raidės, failų pavadinimuose (archyvo ir failų, esančių jame) negali būti tarpo simbolių. „Moses“ archyvo failai turi būti analogiški vienas kitam: kiekvieno failo eilutėje turi būti po terminą ir konkrečioje eilutėje esantis terminas pirmame faile turi atitikti terminą toje pačioje eilutėje kitame faile (būti jo vertimas):

Svetainių vertimo valdiklis
Vertimo valdiklį galite integruoti savo svetainėje, kad išverstumėte jos turinį pasitelkdami mašininį vertimą. Įgaliotieji vartotojai gali prašyti kodo užpildydami čia pateikiamą formą.
Valdiklio integravimas
Gautą kodą įterpkite į savo svetainės html.
- Įtraukite nuorodą į vertimo papildinio .js ir .css failus.
- Jei kalbos sąrašo vaizdas nėra paslėptas, įtraukiteelementą į savo puslapį toje vietoje, kur bus nurodomas kalbos pasirinkimas.
- Įtraukite autentifikavimo ir konfigūravimo parinktis.
- Daugiakalbiams puslapiams ar turinio dalims, kurių nenorite versti, įtraukite parinktį „translate="no"“ arba nurodykite kalbą naudodami „lang“ atributą.
- Nustačius „TildeMTTranslationPlugin.Options.ui.alwaysShowOriginalTextInPopup“ kaip teisingą arba klaidingą ir užvedus pelės žymiklį ant išversto teksto, pradinis tekstas bus rodomas iššokančiajame lange arba nerodomas.
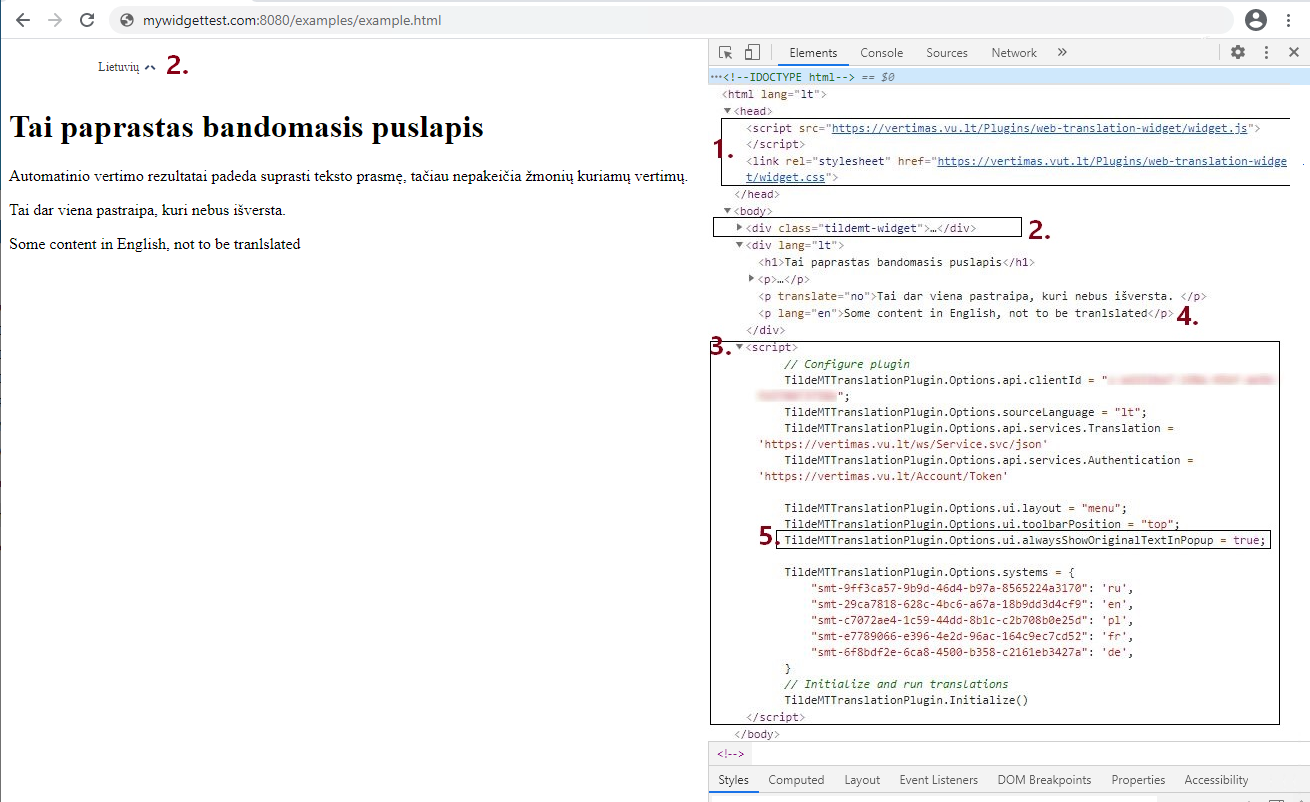
Atminkite, kad naudojant valdiklį kituose domenuose, kurių nenurodėte pildydami užklausos formą, jis rodys pranešimą „Klaida 401“. Apie tai praneškite administratoriui arba paprašykite naujo kodo, jei reikėtų atlikti pakeitimus.
Naudojimas svetainėje
Vertimo procesas prasidės tada, kai vertimo valdiklio išskleidžiamajame sąraše pasirinksite kalbą. Turinys palaipsniui pakeičiamas išverstu tekstu. Eiga rodoma puslapio viršuje esančiame vertimo skyde. Sąsajos kalba nustatoma pagal kalbą, į kurią verčiama. Pavyzdžiui, jei verčiama į vokiečių kalbą:
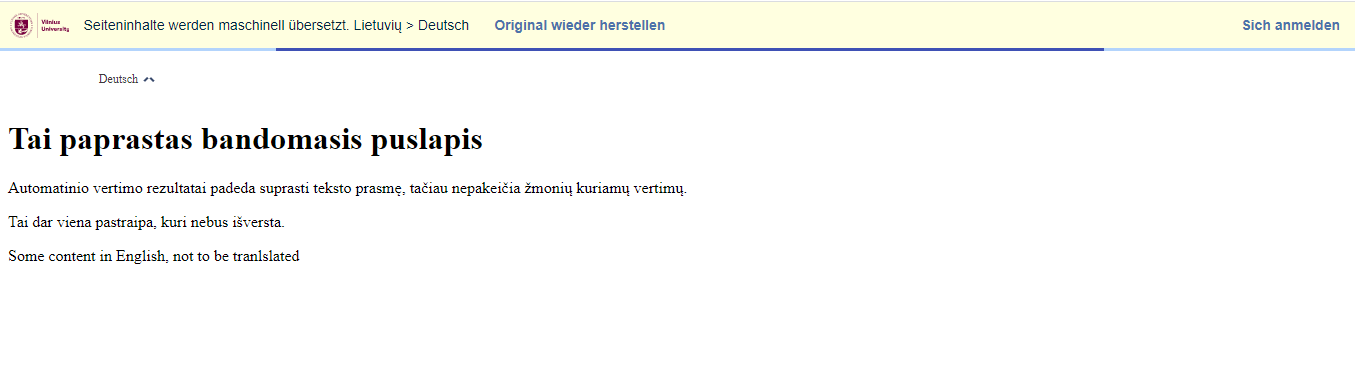
Išvertus tekstą ir nustačius „TildeMTTranslationPlugin.Options.ui.alwaysShowOriginalTextInPopup=true“ kaip tikrą, bet kuris lankytojas galės užvesti pelės žymiklį virš vertimo ir pamatyti pradinį tekstą. Nustačius nustatymą kaip klaidingą, iššokantysis langas nebus rodomas.
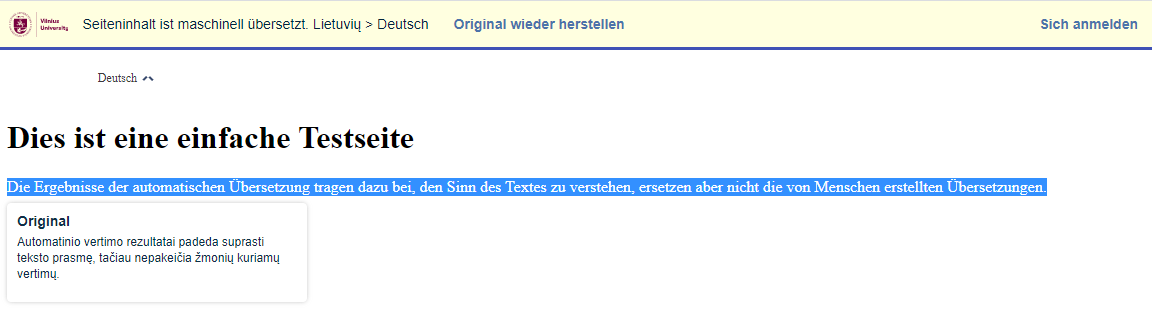
Vertimo įrankių juostoje nurodyti saitai, kuriuos spustelėjus galima perjungti tinklalapio kalbą į pradinę kalbą ir prisijungti, kad administratorius galėtų tvarkyti vertimus.
Vertimo pasiūlymų valdymas
Registruoti vartotojai gali valdyti vertimo pasiūlymus naudodami valdiklio sąsają arba pasiūlymų valdymo puslapyje.
Savo svetainėje įdiegęs tinklalapio vertimo valdiklį vartotojas gali siūlyti naujus vertimus arba redaguoti, naikinti ir patvirtinti ankstesnius. Vartotojas turi išversti puslapį, prisijungti (1) prie valdiklio ir užvesti pelės žymiklį virš vertimo (2), kurį nori tvarkyti. Iššokančiajame vertimo lange bus pateiktos parinktys „Suggest a translation“ (3) arba „Manage translations“ (4).
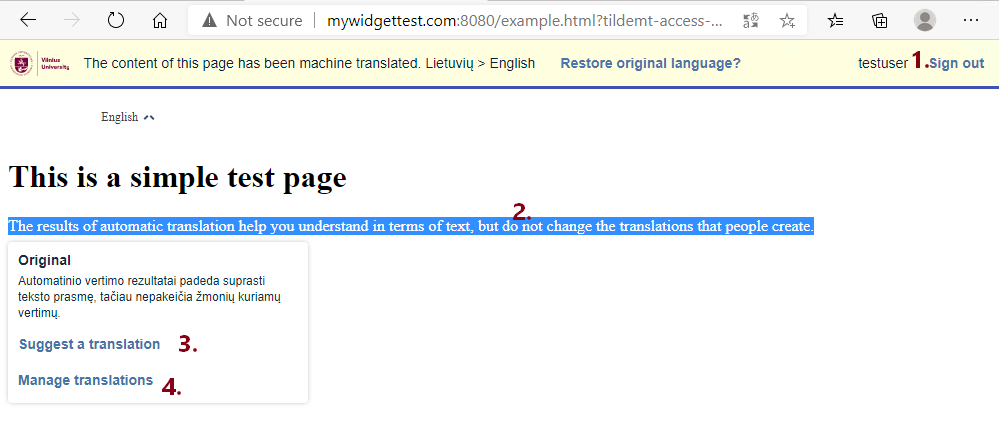
Spustelėjus „Suggest a translation“ („Siūlyti vertimą“), bus atidaryta forma, kurioje rodomi pradinio ir išversto teksto segmentai. Vertimą galima redaguoti arba visiškai pakeisti ir pateikti spustelėjus „Suggest a translation“ („Siūlyti vertimą“).
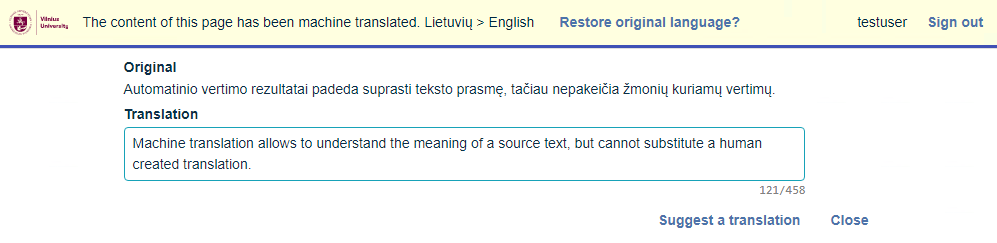
Spustelėjus „Manage translations“ („Tvarkyti vertimus“), bus atidaryta forma su pradinio teksto segmentu ir vertimų sąrašu. Po kiekvienu vertimu esančios žymės nurodo vertimo būseną „Used“(„Naudojamas“) / „Accepted“(„Patvirtintas“) ir vertimo kilmę „Machine translation“(„Mašininis vertimas“) / „Suggestion, Origin: domain of origin“(„Pasiūlymas, kilmė: kilmės domenas“).
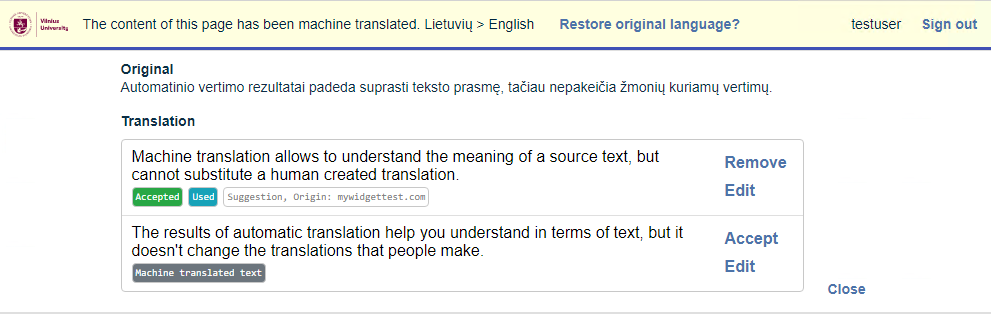
Vertimo pasiūlymų valdymo puslapis
Įgaliotieji vartotojai gali valdyti visus vertimo pasiūlymus savo vertimo valdiklyje VU svetainėje (Meniu > Vertimo pasiūlymai).
Vertimo pasiūlymai rodomi lentelėje (3), kurią galima filtruoti nurodžius domeną (1) ir vertimo sistemą (2), o paskui spustelėjus „Pasirinkti“. Naujesni pasiūlymai rodomi viršuje. Pasiūlymai skirstomi į kategorijas: neperžiūrėti (paryškintas tekstas), peržiūrėti (įprastas tekstas) ir priimti (žalias fonas).
Spustelėjus pasiūlymo (4), kurį vartotojas nori redaguoti, eilutę, pasiūlymas bus pažymėtas kaip peržiūrėtas ir bus atidaryta redagavimo forma. Vartotojas gali redaguoti pasiūlymą atlikdamas pakeitimus įvesties lauke ir spustelėdamas mygtuką „Priimti“. Spustelėjus „Atšaukti“, pakeitimai nebus įrašyti, o redagavimo forma bus uždaryta. Dešiniajame skyde rodomas (5) pradinio teksto segmentas, mašininis vertimas ir pasirinkto segmento vertimo pasiūlymų sąrašas (6).
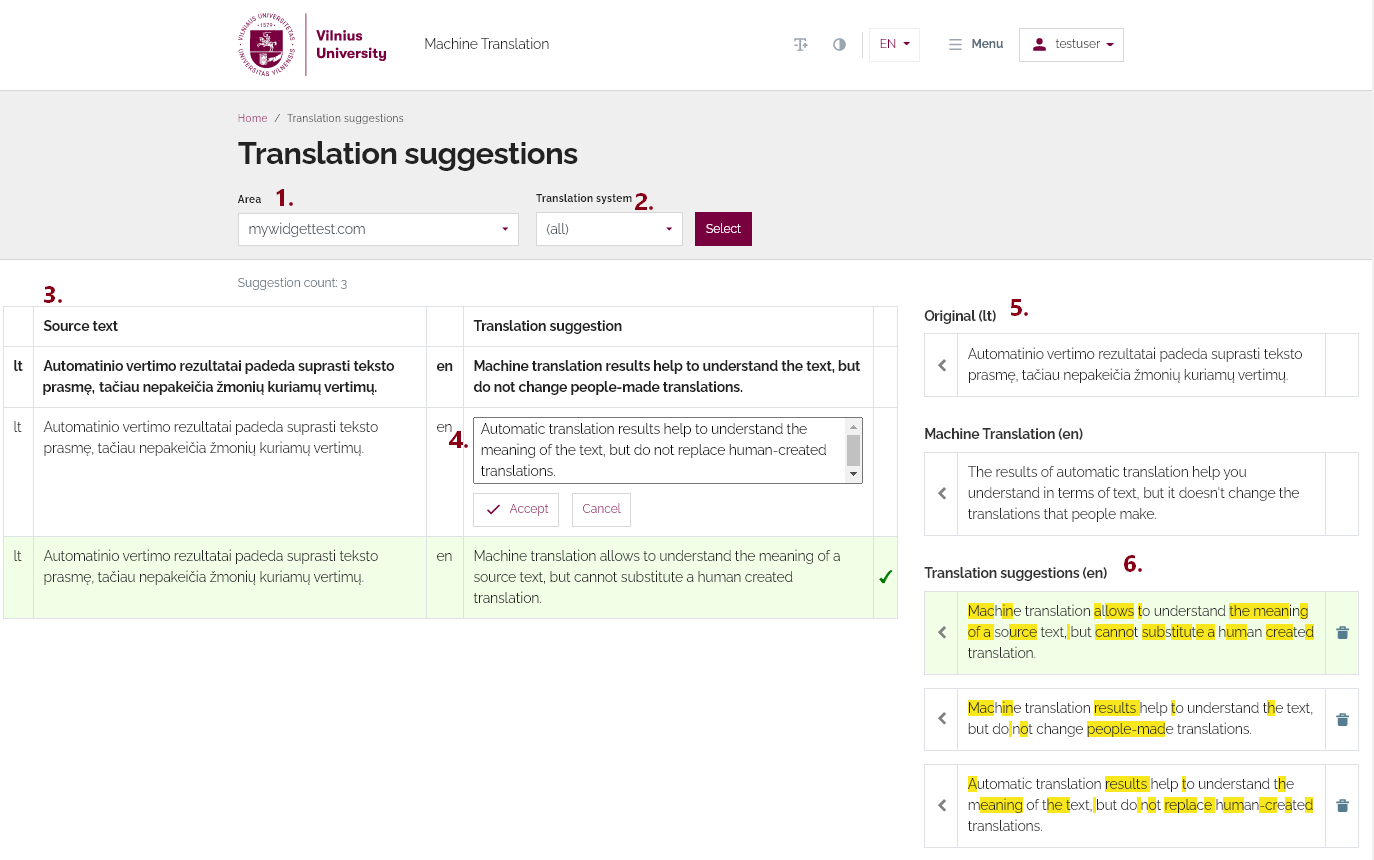
Spustelėjus vieną iš pasiūlymų dešiniajame skyde (6), pasiūlytas tekstas bus nukopijuotas į redagavimo formą, kurioje vartotojas jį galės redaguoti arba patvirtinti. Pasiūlymus galima atmesti ir panaikinti, šalia pasirinkto pasiūlymo spustelėjus šiukšliadėžės piktogramą.
Geltonas teksto žymėjimas pasiūlymuose rodo, kiek pasiūlymas buvo pakeistas, palyginti su mašininio vertimo rezultatu.
Mobilioji programėlė
Naudodamasis mobiliąja programėle vartotojas gali versti tekstą, dokumentus ir svetaines, taip pat atpažinti šneką garso įrašų failuose ar diktuojamoje šnekoje. Palaikomų failų, vertimo ir šnekos atpažinimo ribojimai yra tokie pat kaip ir svetainėje (5 000 simbolių vertimo tekstui ir 15 minučių atpažįstamam garso įrašui).
- Pasirinkite MV sistemos kalbą ir domeną (1).
- Įveskite norimą versti tekstą arba svetainės URL (2).
- MV vertimo arba žodyno įrašai rodomi lauke apačioje (3).
- Išverskite failus paliesdami „Įkelti failą“ (5).
- Jei norite, kad mikrofonas
 pradėtų veikti diktavimo režimu ir būtų pasiekiamas lietuvių kalba, pirmiausia jį nustatykite kalbos meniu (1). Paspaudus mygtuką, jis pasikeis į mygtuką „Stabdyti“ ir tada galėsite pradėti diktuoti. Atpažinti žodžiai bus rodomi verčiamo teksto įvesties lauke. Palieskite mygtuką „Stabdyti“, suredaguokite tekstą ir jį išverskite.
pradėtų veikti diktavimo režimu ir būtų pasiekiamas lietuvių kalba, pirmiausia jį nustatykite kalbos meniu (1). Paspaudus mygtuką, jis pasikeis į mygtuką „Stabdyti“ ir tada galėsite pradėti diktuoti. Atpažinti žodžiai bus rodomi verčiamo teksto įvesties lauke. Palieskite mygtuką „Stabdyti“, suredaguokite tekstą ir jį išverskite. - Veikiant diktavimo režimui atpažinkite šneką garso įrašų failuose, paliesdami „Įkelti failą“ ir įkeldami failą. Rezultatas bus išsiųstas el. paštu. Tada galėsite jį išversti.
- Siųskite vertimo pasiūlymus paliesdami „Atsiliepimas“ (6).
- Nukopijuokite išverstą tekstą (7).
- Pasiklausykite vertimo ir pakeiskite sintezuotos šnekos (8) toną ir greitį. Šnekos sintezės funkcija taikoma tik į lietuvių kalbą išverstam tekstui.
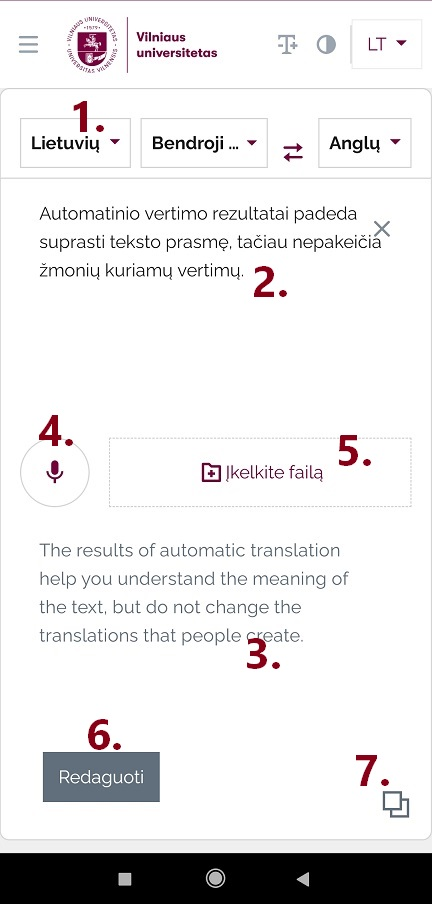
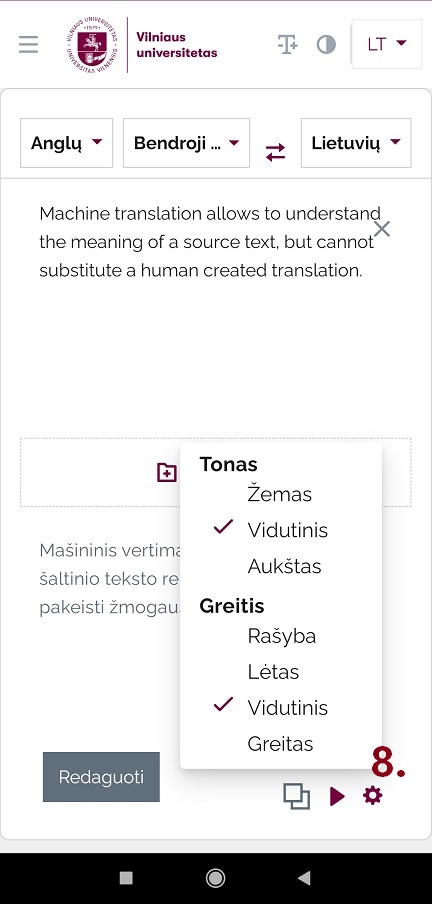
„Libre Office“ / „OpenOffice“ papildinys
Vartotojas gali įtraukti papildinių į „Libre“ arba „OpenOffice“ ir versti žodžius, pastraipas arba visus dokumentus.
Palaiko „Apache OpenOffice 4.1.7“, „LibreOffice 7.0.3“ ir naujesnes versijas. Norint naudotis papildiniu, reikia, kad veiktų „Java“.
„Windows“ – palaikomos 13–15 „Java“ versijos. „Java Runtime Environment“ (JRE) galima atsisiųsti iš čia: https://adoptopenjdk.net/releases.html?variant=openjdk15&jvmVariant=hotspot
„MacOS“ – atminkite: jei naudojate „macOS 10.10“ arba naujesnes versijas, jums reikės įdiegti ne JRE, o JDK. Atsisiųskite ir įdiekite 13 JDK versiją iš čia: https://adoptopenjdk.net/releases.html?variant=openjdk13&jvmVariant=hotspot „Java“ versija turi atitikti jūsų įdiegtą „OpenOffice“ / „LibreOffice“ versiją (x86 arba x64). Daugiau informacijos apie „LibreOffice“ žr. oficialiame „Wiki“ puslapyje: https://wiki.documentfoundation.org/Faq/General/InstallJava.
„LibreOffice“ konfigūravimas
Atidarykite „LibreOffice Tools > Options > Advanced“ („LibreOffice“ įrankiai > Parinktys > Išplėstinės) ir įjunkite „Java“. („LibreOffice > Preferences > Advanced“ („LibreOffice“ > Nuostatos > Išplėstinės), jei naudojate „macOS“)
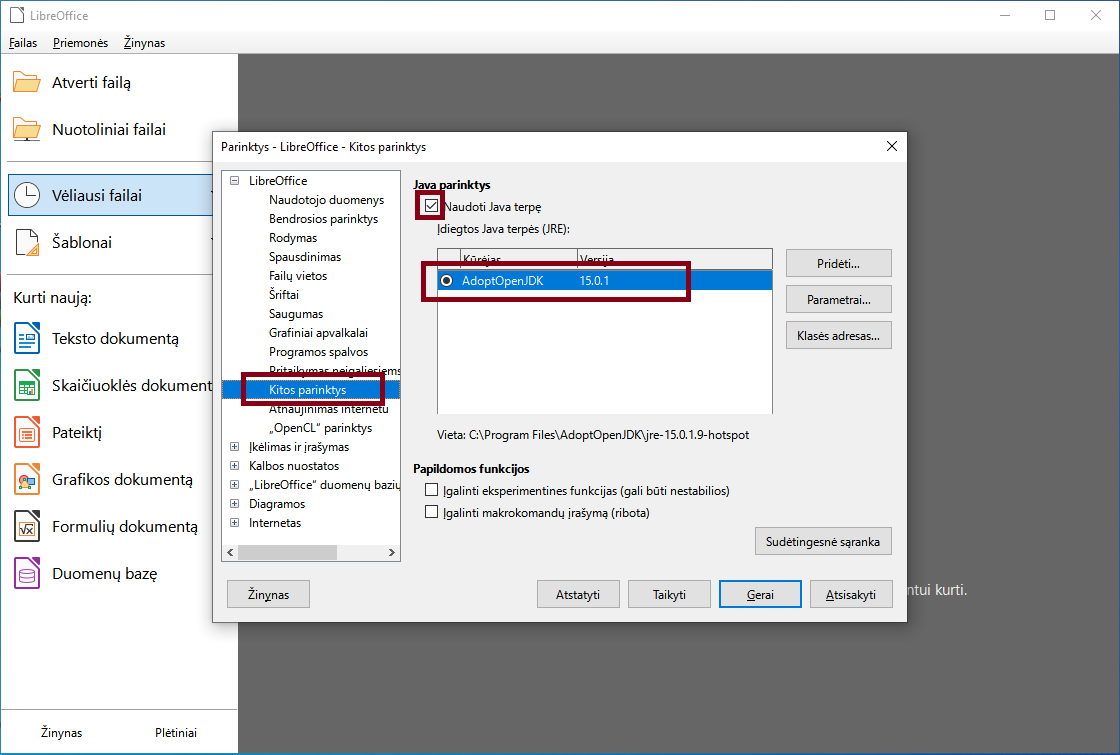
Plėtinio diegimas
Įdiekite plėtinį atidarydami „Extension Manager“ (plėtinių tvarkytuvas).
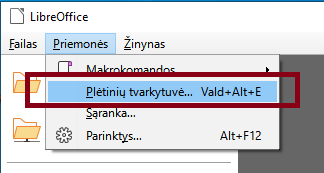
Spustelėkite mygtuką „Add“ (įtraukti).
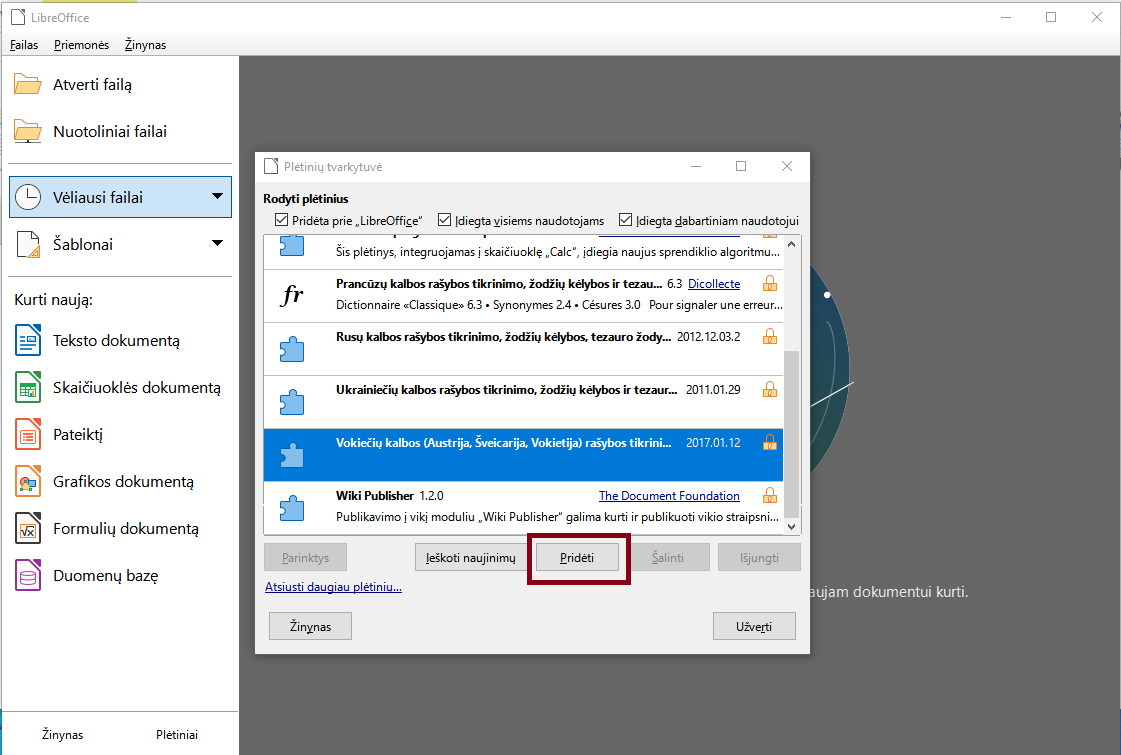
Pereikite į plėtinio vietą ir pasirinkite failą.
Jei diegimas buvo sėkmingas, plėtinys bus įtrauktas į sąrašą. Spustelėkite „Close“ (uždaryti) ir iš naujo paleiskite „LibreOffice“.
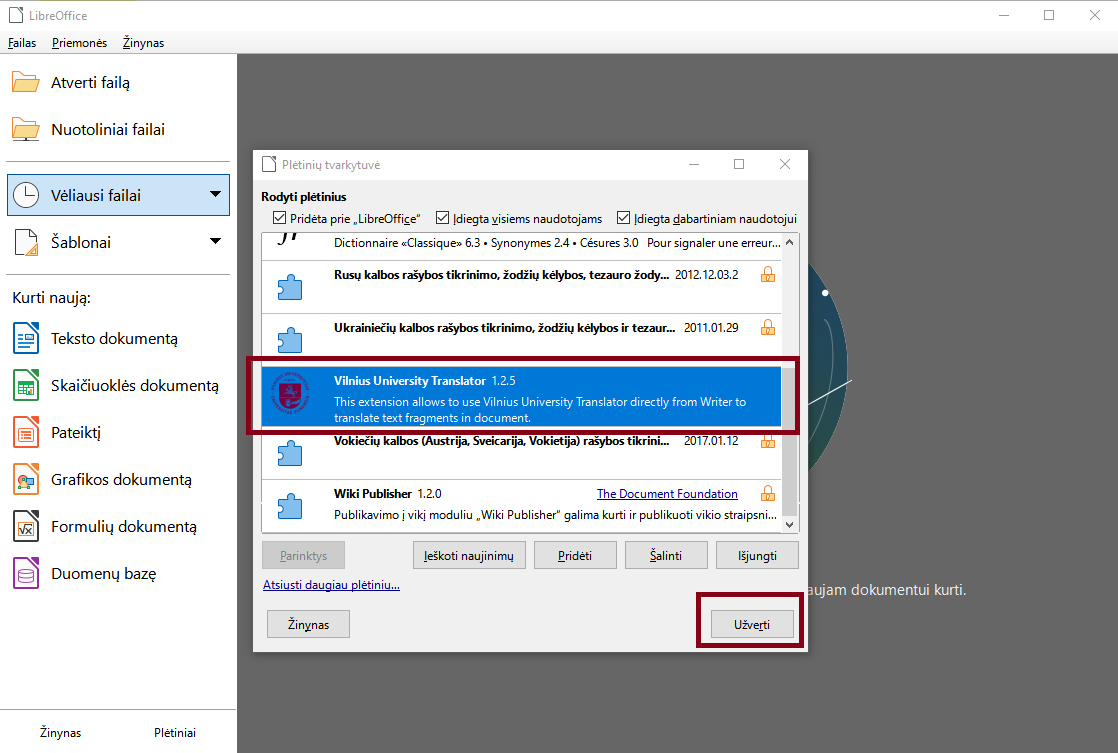
Jei gaunate pranešimą „Could not create Java implementation loader“ (nepavyko sukurti „Java“ taikymo įkėlimo programos):
- Įsitikinkite, kad „Java“ įdiegta ir įjungta („LibreOffice Tools“ > „Options“ > „Advanced“ („LibreOffice“ įrankiai > Parinktys > Išplėstinės). Patikrinkite, ar „Java“ versija (x64 arba x86) tokia pat kaip „LibreOffice“.
- Patikrinkite, ar „LibreOffice“ atnaujinta, nes dėl naujų „Java“ leidimų gali atsirasti neatitikimų su „LibreOffice“.
- Patikrinkite „LibreOffice“ / „OpenOffice“ oficialius dokumentus, nes gali kilti problemų dėl to, kad „LibreOffice“ /„OpenOffice“ neatpažįsta „Java“.
Plėtinio naudojimas
Plėtinys bus įtrauktas „OpenOffice“ ir „LibreOffice“ kaip meniu įrašas „VU Translator“ (VU vertyklė). Įrankių juostoje taip pat bus atskiri „LibreOffice“ mygtukai.
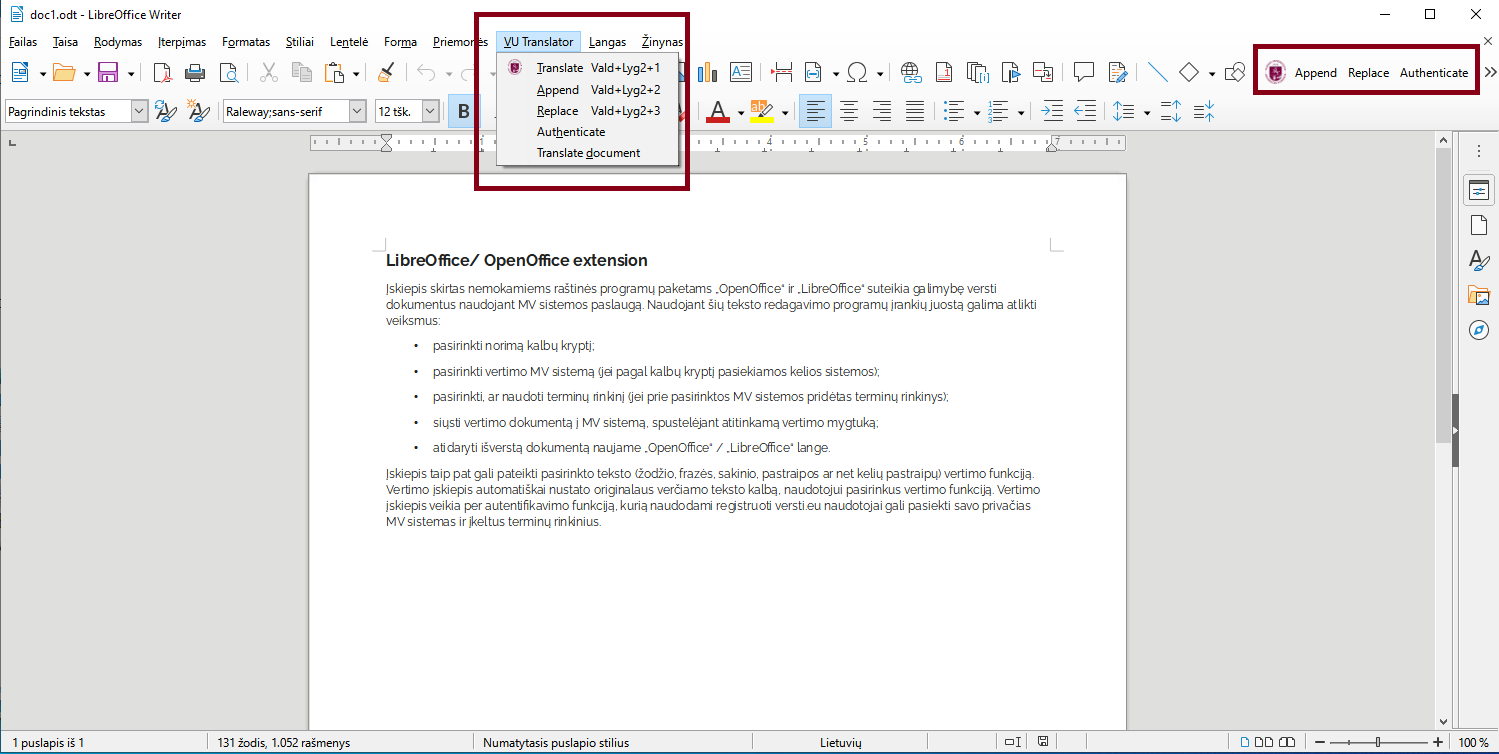
Teksto vertimas
Pasirinktus žodžius arba teksto pastraipas galima išversti meniu pasirinkus „VU Translator > Translate“ (VU vertyklė > Versti) arba sparčiaisiais klavišais Ctrl + Shift + 1 atidaryti vertimo langą.
Vartotojas turi pasirinkti sistemą, kurią naudos, išskleidžiamuosiuose sąrašuose pasirinkdamas originalo ir vertimo kalbas bei domeną. Jei „LibreOffice“ pasirinkta teisinga teksto kalba, sistema bus atitinkamai nustatyta. „LibreOffice“ lango apačioje vartotojas gali matyti, kokia kalba pasirinkta:

Vartotojas gali pakeisti automatiškai nustatytą sistemą.
Pasirinktas tekstas bus nukopijuotas į verčiamo teksto lauką. Spustelėkite „Translate“ (versti), jei norite pamatyti teksto vertimą, ir „Replace“ (pakeisti), jei norite įterpti vertimą į dokumentą.
Spustelėkite „Close“ (uždaryti), kad uždarytumėte langą.
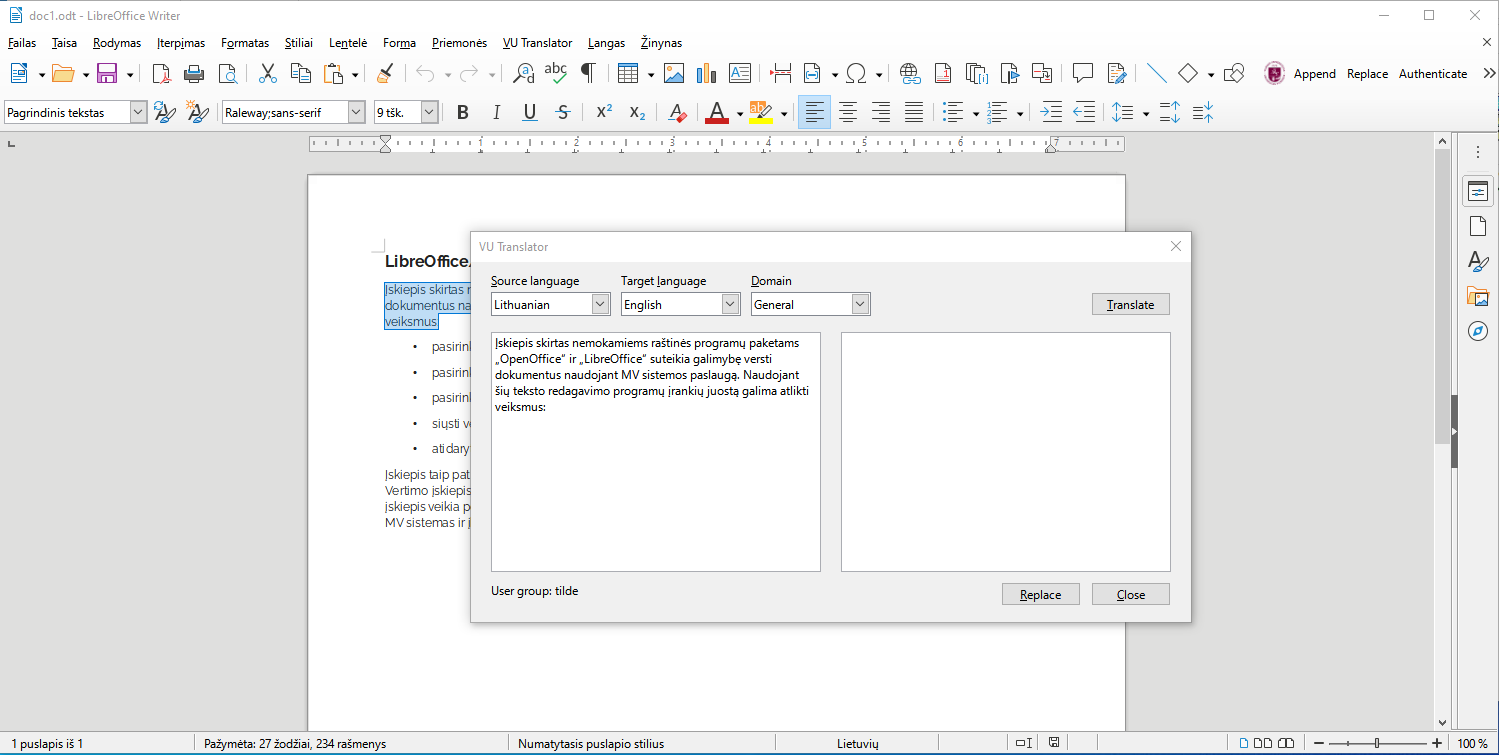
Jei vartotojas nustatė sistemą naudoti, tekstą galima versti neatidarius vertimo lango – vartotojui reikės tik spustelėti įrankių juostos mygtukus „Replace“ (pakeisti) arba „Append“ (pridėti) arba naudoti sparčiuosius klavišus Ctrl + Shift + 2 ir Ctrl + Shift + 3.
Paaiškėjus, kad vertimas yra ne ta kalba, vartotojas turi patikrinti, ar „LibreOffice“ nustatyta tinkama kalba.
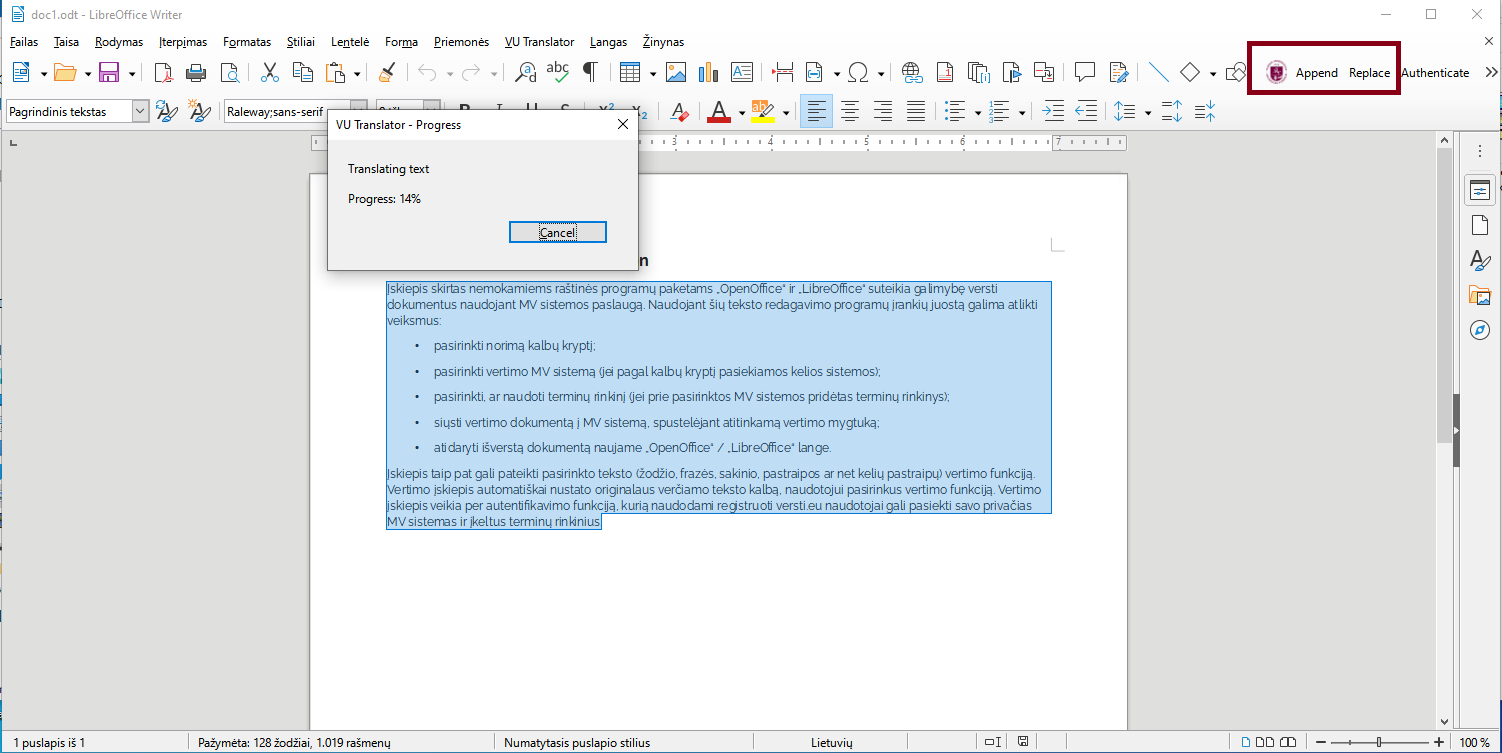
Dokumentų vertimas
Jei vartotojas nustatė sistemą naudoti skiltyje „VU Translator > Translate“ (VU vertyklė > Versti), jis gali išversti visą dokumentą pasirinkdamas „VU Translator > Translate Document“ (VU vertyklė > Versti dokumentą).
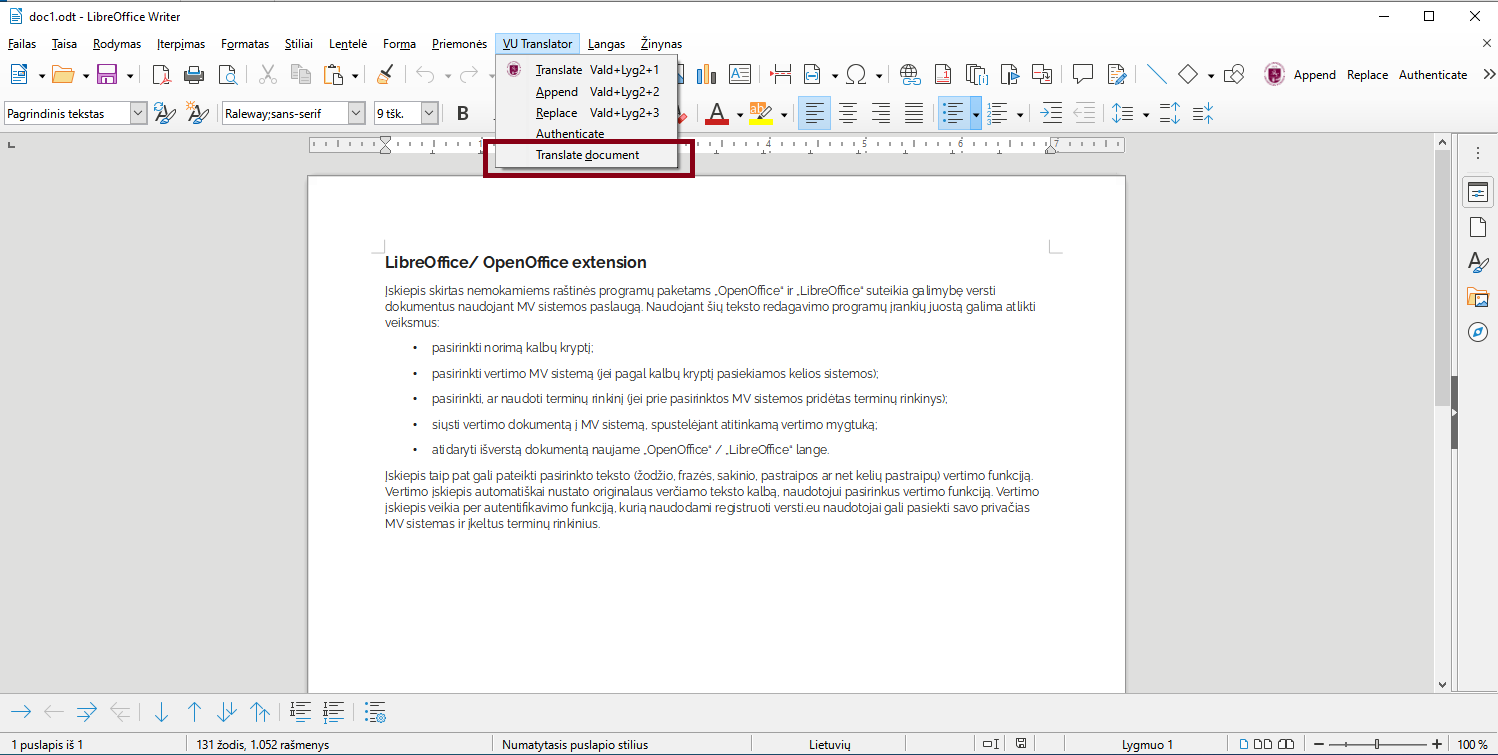
Bus rodomas eigos langas. Atlikus vertimą, bus atidarytas išverstas dokumentas.
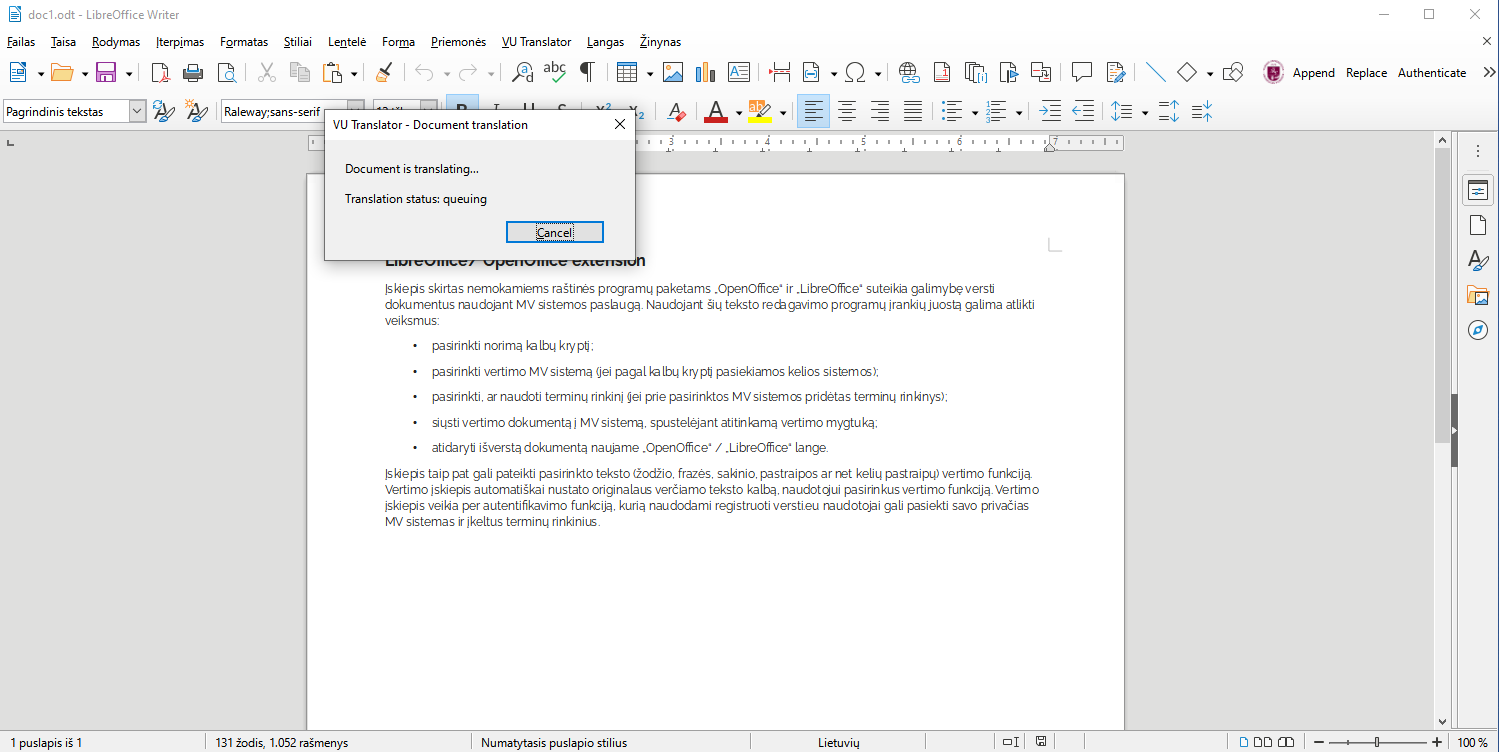
Naršyklės priedai
Naršyklės priedus galima naudoti „Chrome“, „Firefox“, „Edge“ ir „Opera“ naršyklėse. Kiekvienoje naršyklė yra diegimo instrukcijos, pateikiamos atsisiuntimo puslapyje. Įdiegtą priedą galima pasiekti kontekstiniame meniu. Atidarykite svetainę, kurią norite išversti, spustelėdami dešiniuoju pelės klavišu atidarykite meniu ir spustelėkite „Translate with VU MT“ (versti naudojant VU MV)
Bus atidarytas naujas skirtukas su tinklalapio vertimo skydu puslapio viršuje. Daugiau informacijos žr. svetainės vertimo instrukcijose.
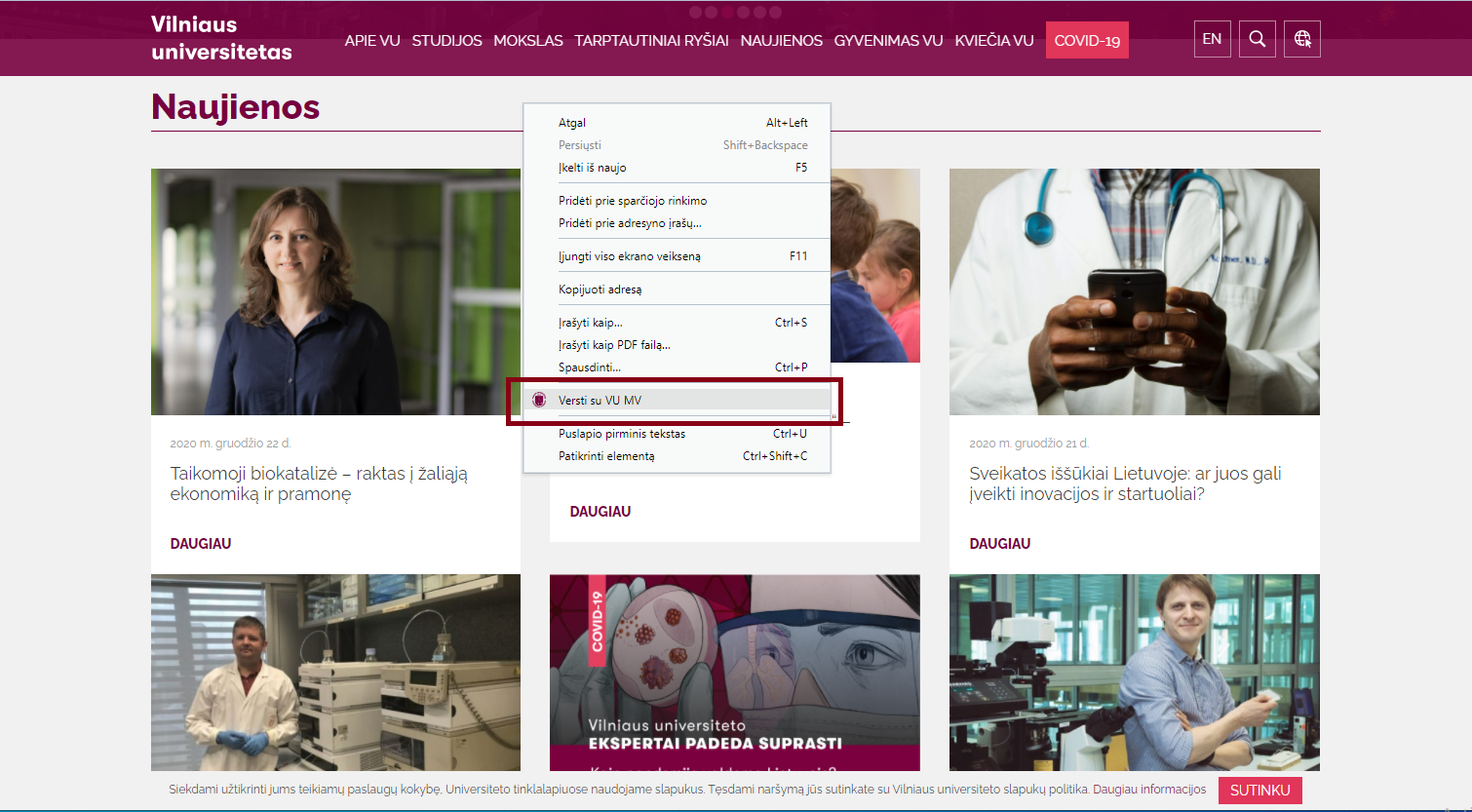 ;
;