Aide
Contenu
- Traduction automatique
- Extraction de termes
- Widget de traduction de site Internet
- Application mobile
- Plugin LibreOffice/OpenOffice
- Module complémentaire du navigateur
Traduction automatique
En haut de la page, l’utilisateur trouvera des menus d’accessibilité et de langue pour modifier la taille de la police (1), le jeu de couleurs (2) ou la langue (3) du site Internet afin de mieux répondre à ses besoins. Le menu (4) contient des liens vers différents outils et fonctionnalités du site Internet, dont certains sont exclusivement réservés aux utilisateurs autorisés.
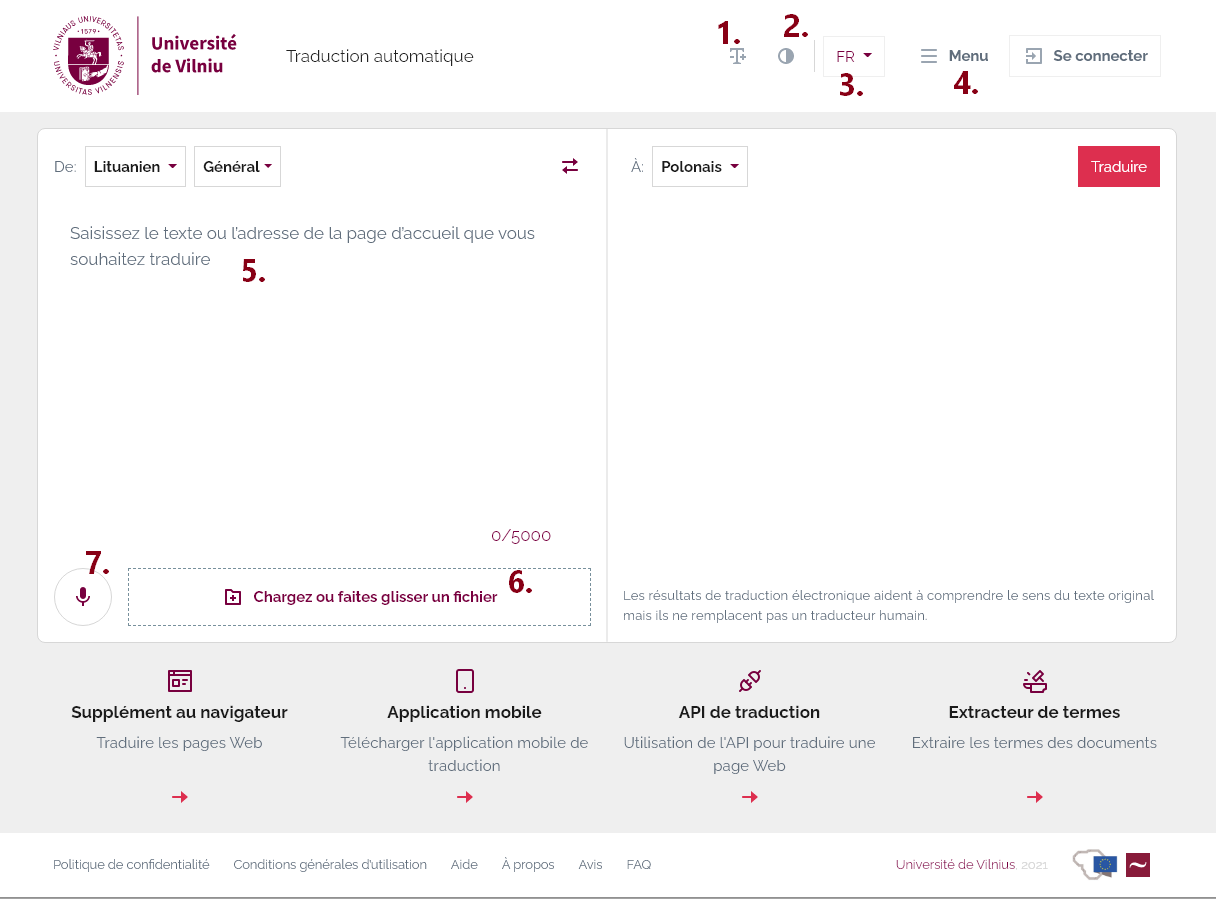
L’interface de traduction propose :
- traduction de texte (5) et synthèse,
- traduction de documents (6),
- traduction de site Internet (5),
- dictée et reconnaissance vocale des fichiers audio (7).
L’utilisateur peut choisir un système de traduction automatique en sélectionnant la paire de langues et le domaine à partir de menus déroulants. Les systèmes et domaines suivants sont disponibles : lituanien-anglais-lituanien (général, légal, informatique) ; lituanien-français-lituanien (général, légal) ; lituanien-allemand-lituanien (général) ; lituanien-polonais-lituanien (général) ; lituanien-russe-lituanien (général).
Traduction de texte
Traduisez des mots individuels ou du texte jusqu’à 5 000 symboles. Choisissez le système, saisissez le texte et cliquez sur " Traduire ". Phrase par phrase, la traduction remplace progressivement le texte original dans la partie droite du formulaire. En survolant le texte traduit, la phrase source correspondante apparaît en surbrillance.
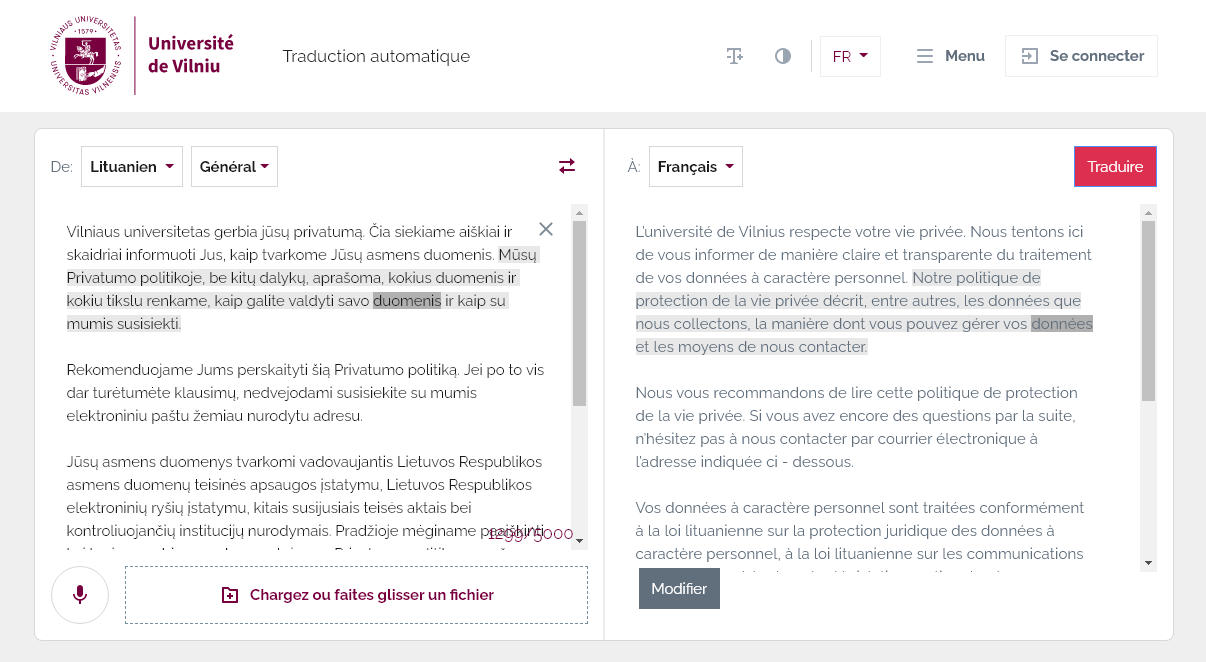
Synthèse de la traduction
Lorsque le texte est traduit en lituanien à partir d’autres langues, la traduction peut être synthétisée pour entendre la prononciation. Une icône de haut-parleur  apparaît au bas du formulaire une fois la traduction terminée. L’utilisateur peut modifier le ton et la vitesse en cliquant sur l’icône d’engrenage
apparaît au bas du formulaire une fois la traduction terminée. L’utilisateur peut modifier le ton et la vitesse en cliquant sur l’icône d’engrenage  et en sélectionnant une option dans le menu, puis en cliquant sur lecture
et en sélectionnant une option dans le menu, puis en cliquant sur lecture  . Selon la longueur du texte, la synthèse peut prendre un certain temps.
. Selon la longueur du texte, la synthèse peut prendre un certain temps.
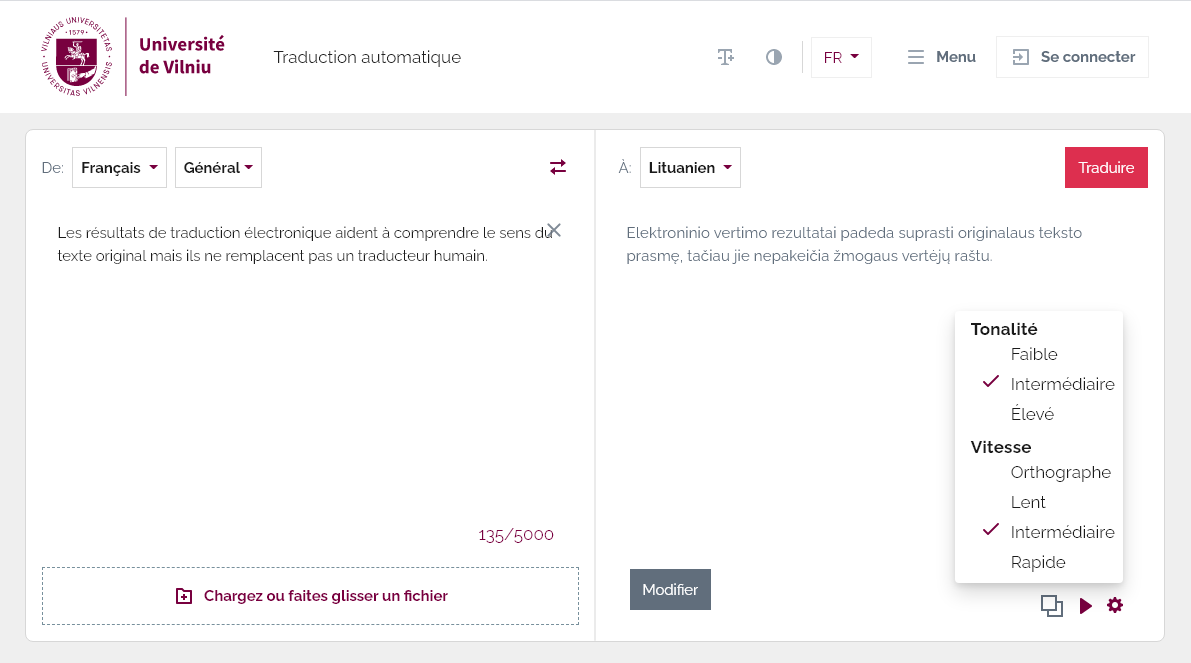
Copie de la traduction dans le presse-papiers
L’utilisateur peut copier la traduction dans le presse-papiers en cliquant sur  au bas du formulaire. Cela garantit que le texte copié ne conserve pas la mise en forme Internet.
au bas du formulaire. Cela garantit que le texte copié ne conserve pas la mise en forme Internet.
Résultats du dictionnaire
La traduction de mots uniques renvoie une entrée de dictionnaire avec des exemples d’utilisation si le mot se trouve dans le dictionnaire intégré.
Lors de la traduction de phrases, l’utilisateur peut survoler la traduction avec la souris pour afficher les entrées du dictionnaire. L’utilisateur doit déplacer la souris sur le mot et attendre une seconde pour faire apparaître le résultat. Si aucun résultat n’apparaît, le mot n’a pas été trouvé dans le dictionnaire intégré.
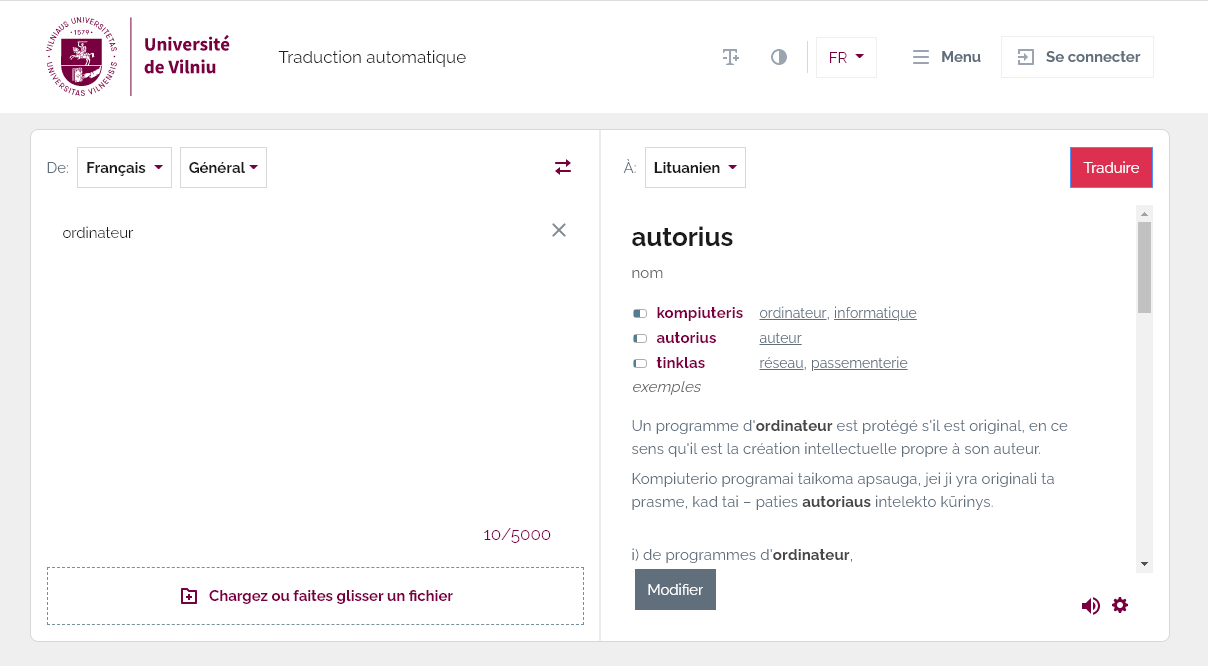
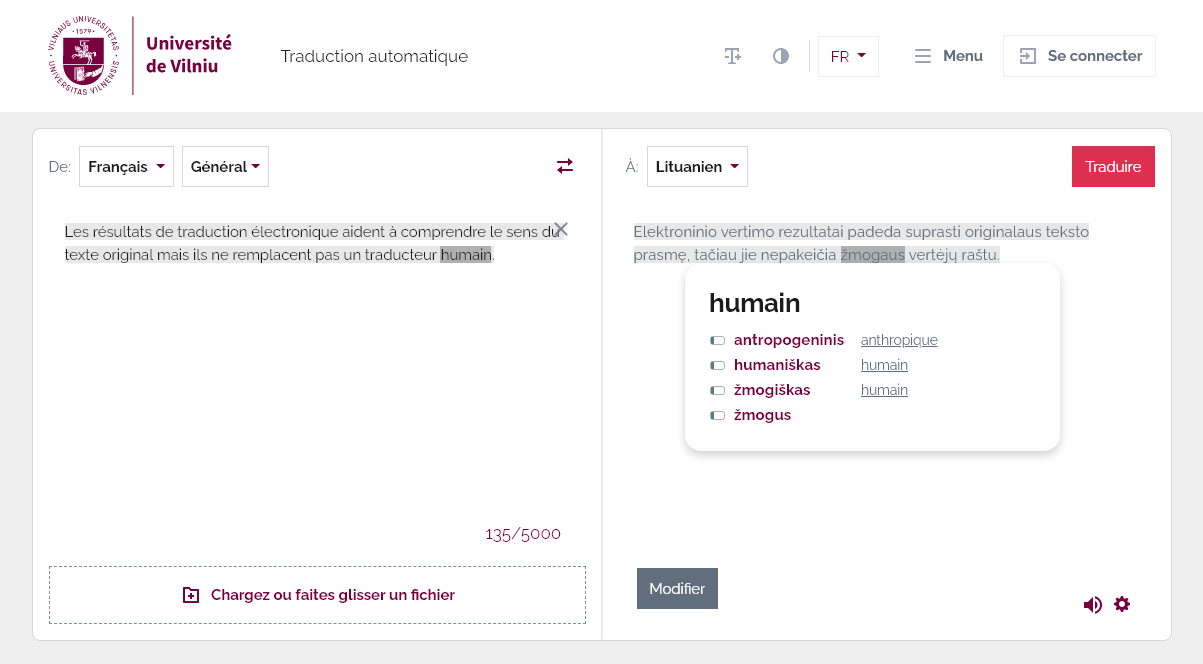
Rétroaction
Les utilisateurs peuvent envoyer leurs commentaires sur la traduction en cliquant sur le bouton " Modifier " en bas du formulaire de traduction. La traduction proposée sera examinée et utilisée pour améliorer le système de traduction.
Traduction de documents
Chargez un fichier en cliquant sur " Chargez ou faites glisser un fichier " ou en faisant glisser le fichier dans la zone prévue à cet effet. Cliquez sur " Traduire " pour démarrer la traduction du document. Le délai de traduction dépend de la longueur du document et de la charge qui pèse sur le système. Une fois la traduction terminée, cliquez sur " Télécharger la traduction " pour sauvegarder le fichier sur votre appareil. Pour charger un nouveau fichier, cliquez sur le " X " à côté du nom du fichier.
Les formats suivants sont pris en charge : csv, doc, docx, fodp, fods, fodt, htm, html, json, odp, ods, odt, pages, pdf, pptx, rtf, sdlxlf, sdlxliff, sxw, tex, tmx, ttx, txt, xht, xhtml, xlf, xlif, xliff, xlsx, xml. La traduction est limitée à 5 000 symboles ; si le document est plus long, le reste du document restera dans la langue d’origine.
Seuls les fichiers .docx ont une fonction d’aperçu du contenu pour le document source et le document traduit.
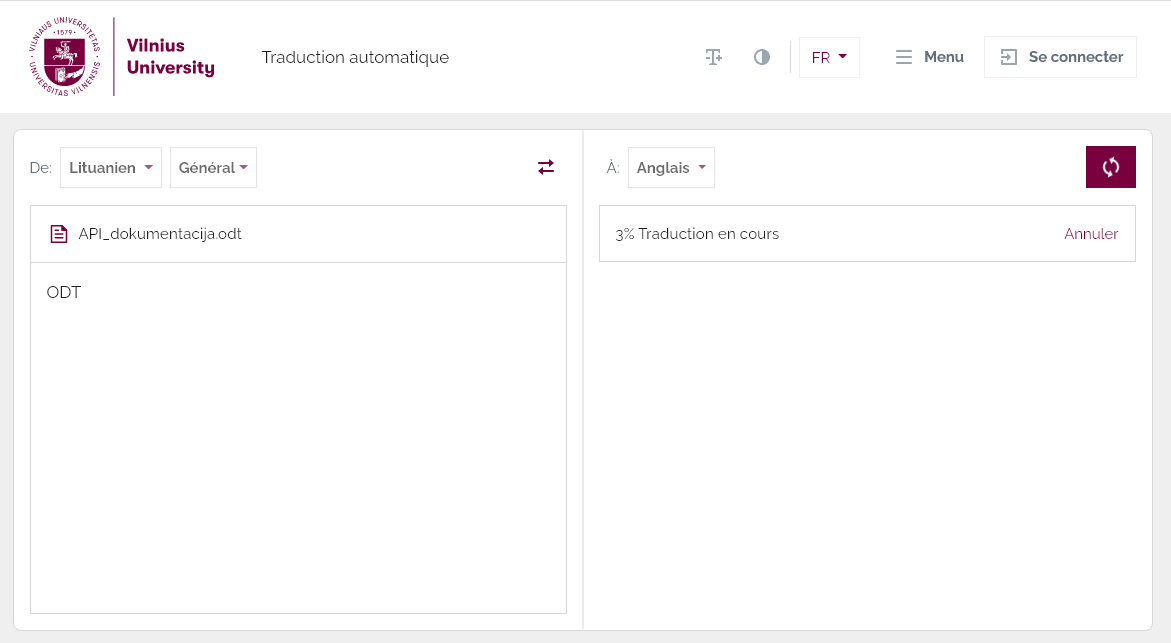
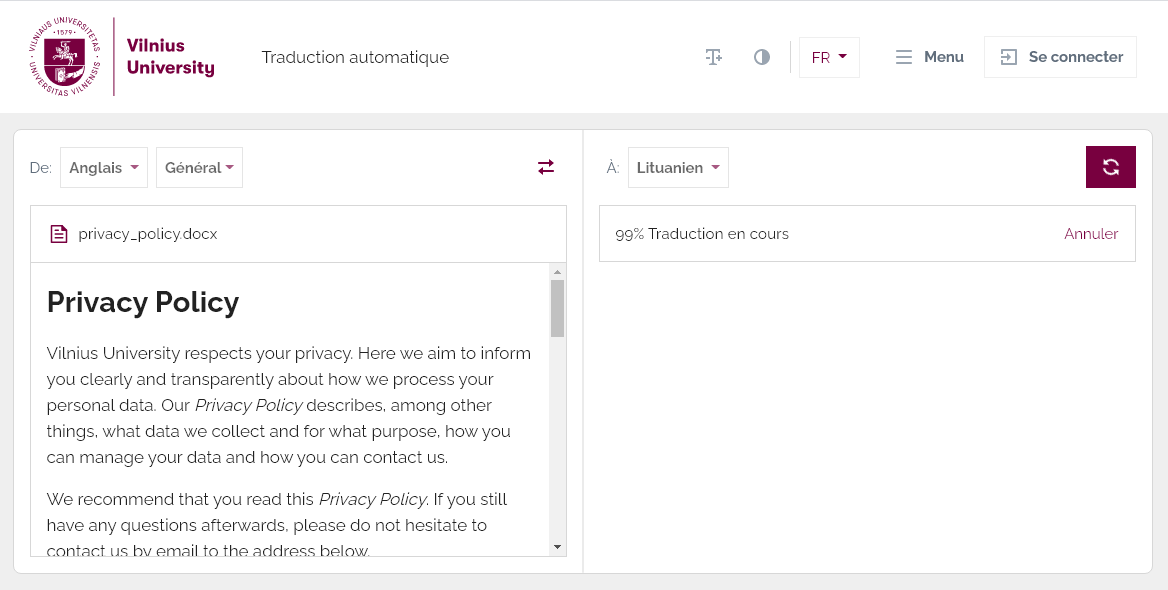
Traduction de site Internet
Saisissez l’URL du site Internet à traduire dans le champ de traduction du texte, puis cliquez sur " Traduire ". Une nouvelle page est chargée avec un panneau de traduction en haut et l’URL copiée dans le champ de recherche. Le bouton " Traduire " apparaît lorsque le site Internet à traduire est entièrement chargé ; cliquez dessus pour lancer la traduction.
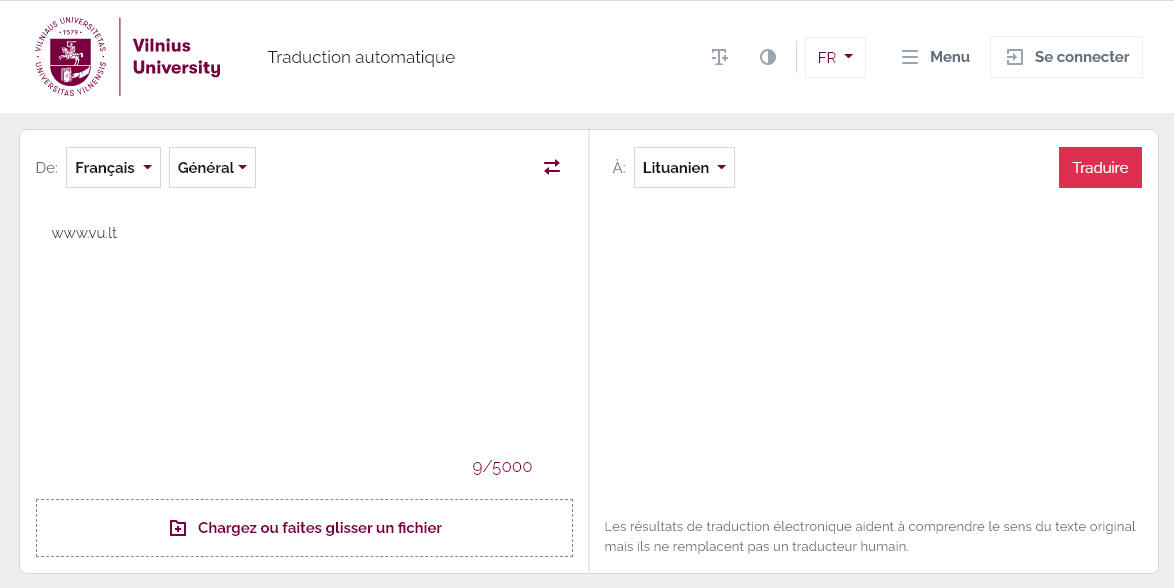
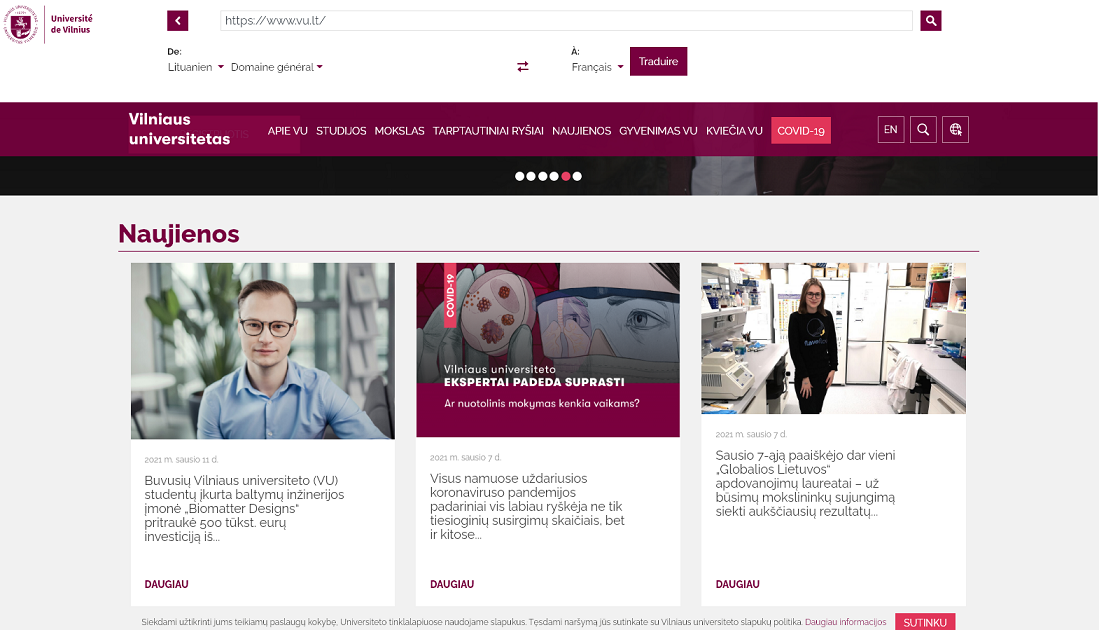
Rétroaction
Une fenêtre contextuelle contenant le texte d’origine s’affiche lorsque vous survolez la traduction avec la souris. Cliquez sur le lien " Proposer une traduction " pour ouvrir un formulaire de rétroaction sur la traduction.
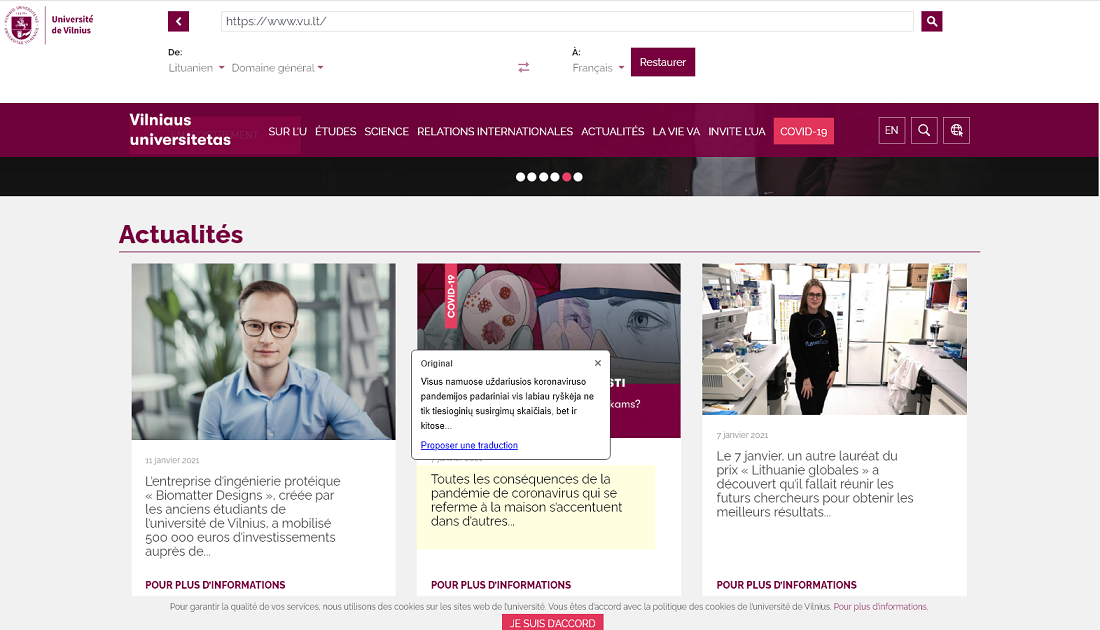
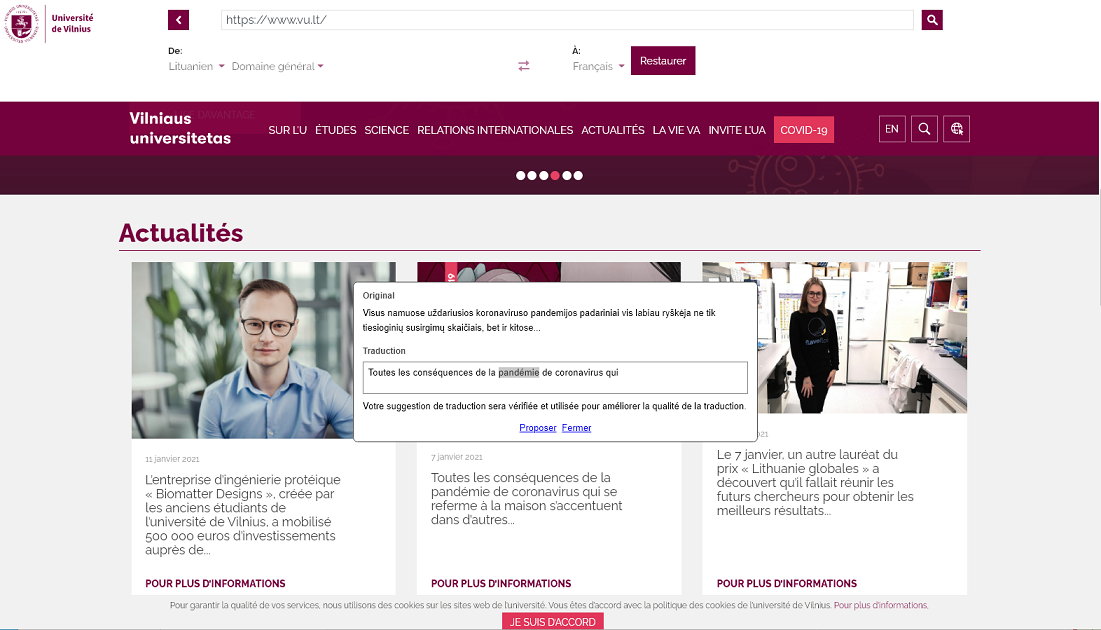
Dictée et reconnaissance vocale
La dictée de texte et la reconnaissance vocale à partir de fichiers audio sont prises en charge uniquement pour le lituanien et sont limitées à 15 minutes. Le texte reconnu peut ensuite être traduit. Fichiers pris en charge : .wav, *.mp3, *.wma, *.mp4, *.ogg, *.webm.
En sélectionnant le lituanien comme langue source dans le menu des langues, un bouton avec une icône de microphone apparaîtra à côté de " Chargez ou faites glisser un fichier ".

En cliquant dessus, le mode dictée s’ouvre et le navigateur demande l’autorisation d’utiliser votre microphone. Cliquez sur " Autoriser ". Vérifiez au préalable que votre microphone est connecté et qu’il fonctionne.
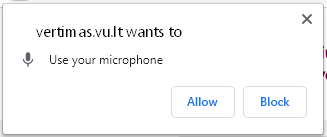
Commencez à dicter du texte. Les mots reconnus apparaissent dans le champ de texte. Une fois terminé, arrêtez l’enregistrement en cliquant sur  . Les mots sont grisés pendant la reconnaissance, puis ils deviennent noirs lorsque la reconnaissance est terminée. Le texte sera traduit dans la langue cible choisie.
. Les mots sont grisés pendant la reconnaissance, puis ils deviennent noirs lorsque la reconnaissance est terminée. Le texte sera traduit dans la langue cible choisie.
La reconnaissance à partir d’un fichier peut être plus précise que la dictée pour une énonciation plus rapide.
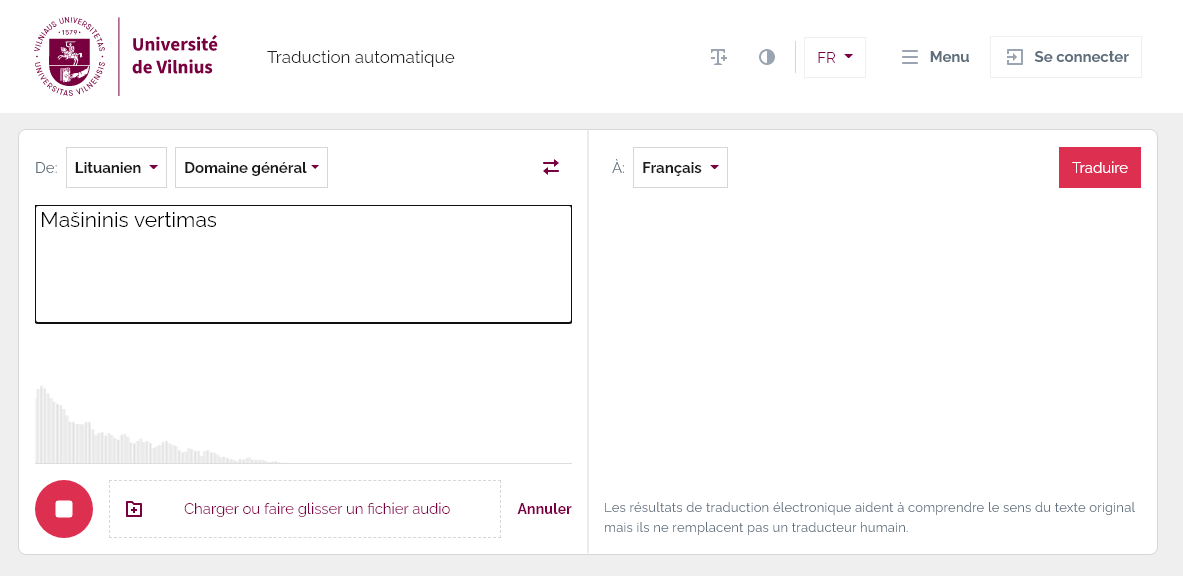
La fonction Dictée prend en charge la liste de commandes suivantes : nauja eilutė, pasvirasis brūkšnys, kablelis, taškas, klaustukas, šauktukas, procentų ženklas, ženklas "ir" (ampersandas), atidaromieji / uždaromieji skliaustai, dvitaškis, kabliataškis, brūkšnelis, kabutės, euro ženklas, žvaigždutė, numerio ženklas arba maiša (#), eta ženklas @, jaustukas šypsenėlė, jaustukas liūdnas, brūkšnys, daugtaškis, tildės ženklas, pliuso ženklas
Reconnaissance de fichiers audio
En cliquant sur " Charger ou faire glisser un fichier audio " dans le mode dictée, l’utilisateur peut charger un fichier audio avec de la parole à reconnaître. L’utilisateur sera invité à saisir son adresse e-mail pour recevoir le résultat. Une fois le fichier chargé, une estimation du temps d’attente est indiquée.
Deux e-mails seront envoyés. Le premier avise du début de la reconnaissance, le second contient un lien menant au résultat de la reconnaissance. Cliquez sur le lien reçu pour ouvrir le résultat que l’utilisateur peut ensuite traduire. Le résultat est divisé en lignes. Les différents intervenants potentiels sont désignés par le libellé " R1 ".
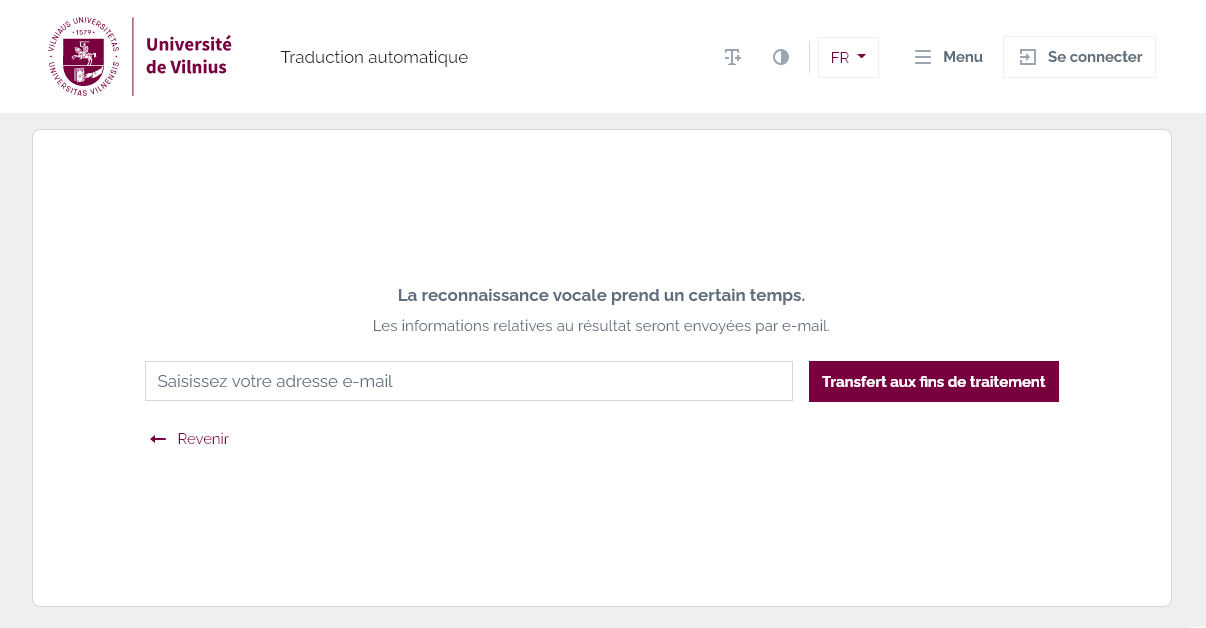
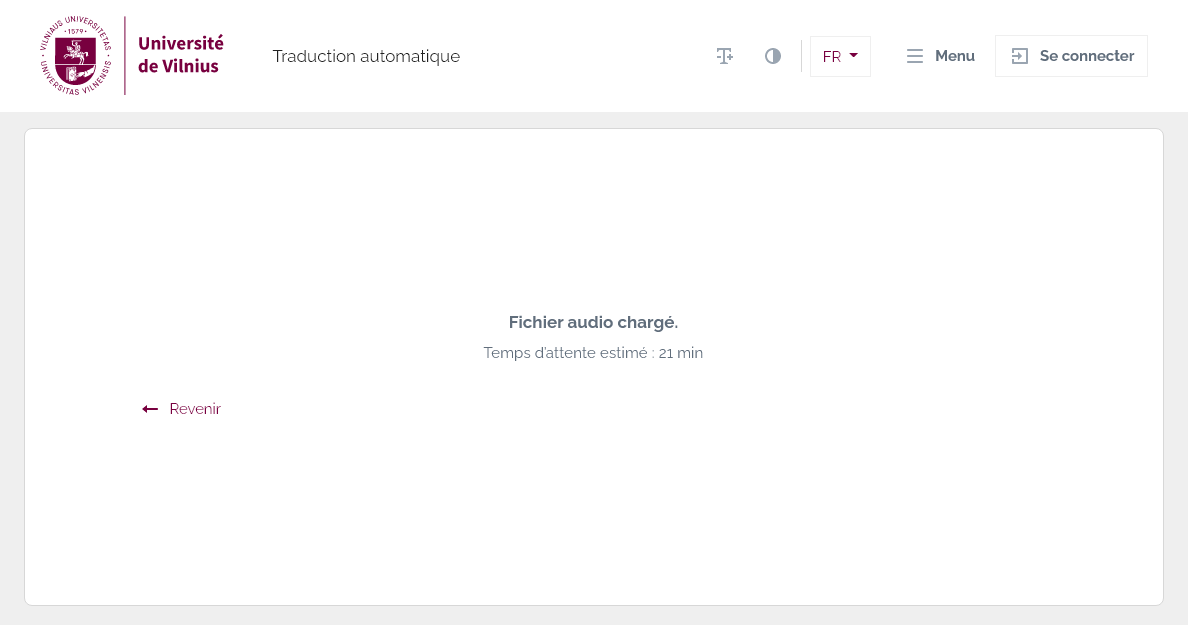
Extraction de termes
L’extraction de termes permet à l’utilisateur de charger un fichier en anglais, en lituanien ou en français et un fichier contenant une liste de termes qui se trouvent dans le fichier. L’utilisateur peut charger un corpus monolingue ou bilingue. Le corpus monolingue peut être au format .docx, .pdf, .txt, .xlsx, .pptx, .xml, .xlf, .xliff, .tmx, html ou htm. Le corpus bilingue doit être au format .moses (.zip ou .tar.gz).
Lors du chargement d’un fichier, l’utilisateur doit sélectionner la langue (ou les langues en cas de fichier bilingue) du document et attendre la fin du processus de récupération. Lorsque le processus est terminé, un bouton permettant de télécharger le fichier de résultat s’affiche.
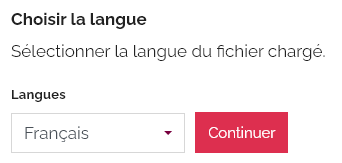
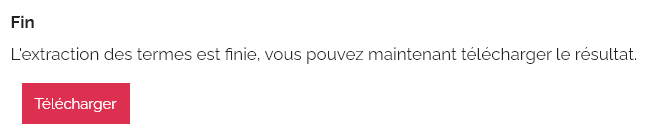
Le fichier Moses doit contenir deux fichiers archivés portant le même nom. L’extension de chaque fichier doit contenir la langue du fichier, par exemple dvikalbis_tekstynas.en et dvikalbis_tekstynas.lt. Les extensions doivent commencer par une lettre minuscule et les noms de fichiers (le nom de l’archive et tous ses fichiers) ne peuvent pas contenir d’espaces. Les fichiers de l’archive Moses doivent être parallèles : dans les fichiers, chaque ligne doit avoir un terme et le terme de la ligne spécifique du premier fichier doit correspondre (doit être la traduction) à un terme de la même ligne dans l’autre fichier :

Widget de traduction de site Internet
Le widget de traduction peut être intégré à votre site Internet pour en traduire le contenu à l’aide de la TA. Les utilisateurs autorisés peuvent demander le code en remplissant un formulaire ici.
Intégration de widgets
Incorporez le code que vous avez reçu dans le code HTML de votre site Internet.
- Incluez une référence aux fichiers .js et .css du plugin de traduction.
- Si la liste des langues n’est pas " hidden ", ajoutez l’élément à votre page où la langue sélectionnée sera placée.
- Ajoutez des options d’authentification et de configuration.
- Pour les pages multilingues ou les parties d’un contenu que vous ne souhaitez pas traduire, ajoutez translate="no" ou définissez la langue à l’aide de l’attribut lang.
- Définir la valeur "TildeMTTranslationPlugin.Options.ui.alwaysShowOriginalTextInPopup" sur vrai ou faux active/désactive l’affichage du texte d’origine dans une fenêtre contextuelle lorsque vous survolez la traduction à l’aide de la souris.
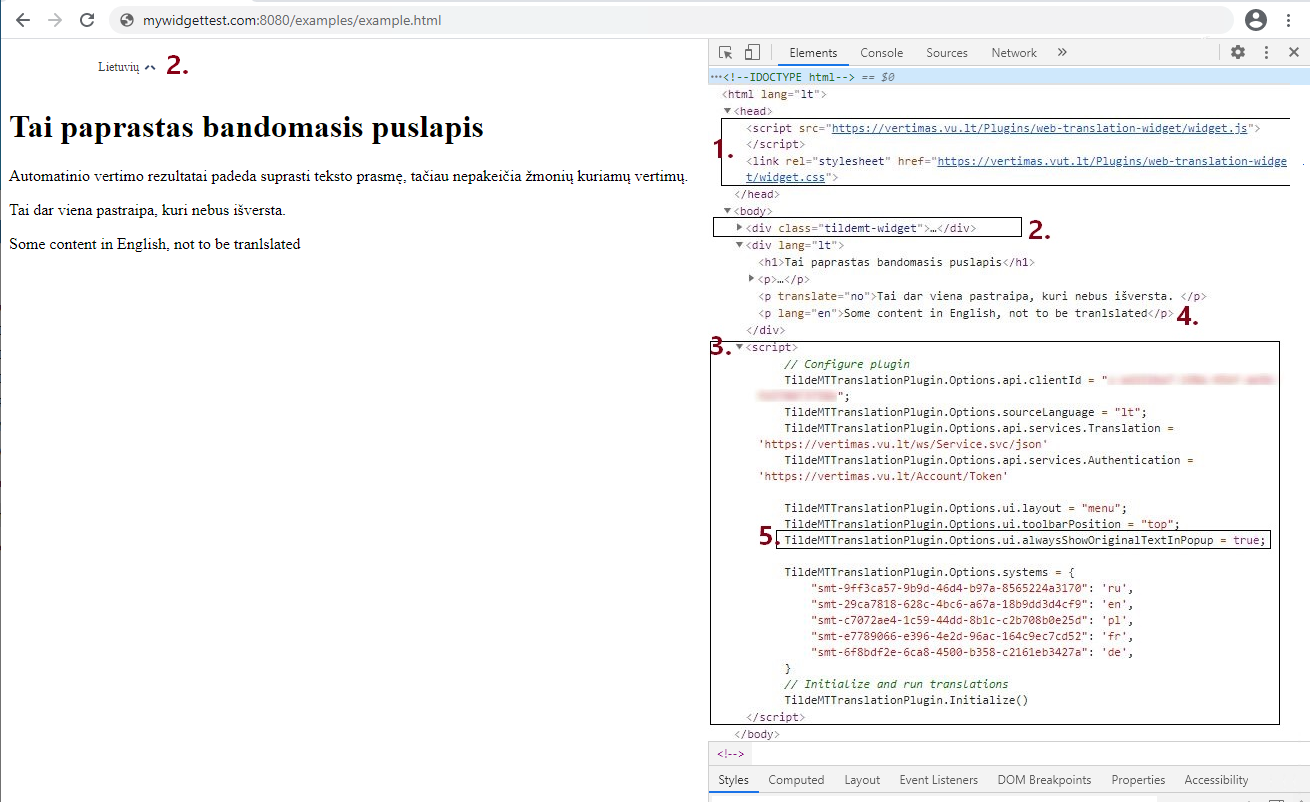
Sachez que le widget renvoie l’erreur 401 si vous essayez de l’utiliser à partir d’autres domaines n’ayant pas été spécifiés lorsque vous avez rempli le formulaire de demande. Rédigez un message à l’attention de l’administrateur ou demandez un nouveau code si des modifications sont nécessaires.
Utilisation sur le site Internet
Sélectionner une langue dans la liste déroulante du widget de traduction lance le processus de traduction. Le contenu est progressivement remplacé par la traduction. La progression s’affiche dans le panneau de traduction en haut de la page. La langue de l’interface est définie en fonction de la langue de traduction cible. Par exemple, traduction en allemand :
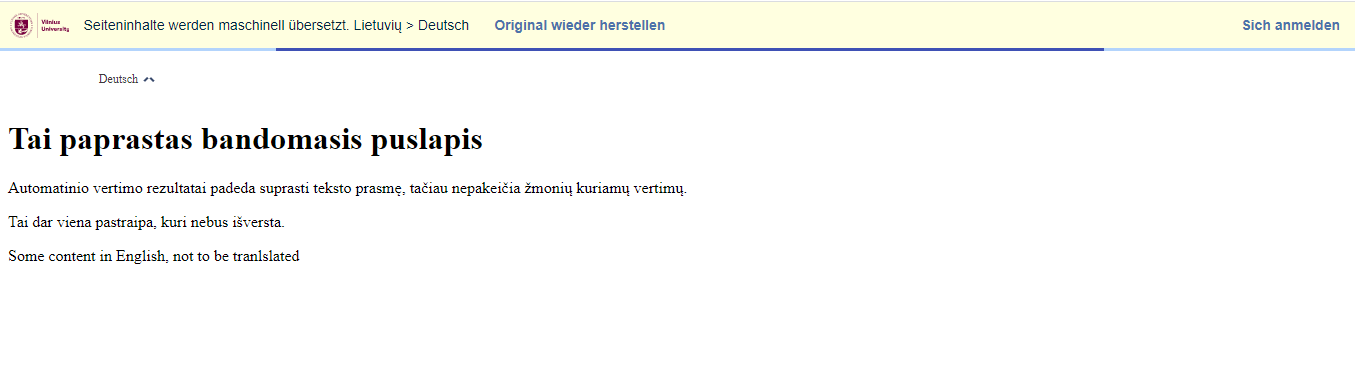
Lorsque la traduction est terminée si "TildeMTTranslationPlugin.Options.ui.alwaysShowOriginalTextInPopup=true", n’importe quel visiteur peut survoler la traduction avec sa souris pour afficher le texte d’origine. Si la valeur Faux est attribuée au paramètre, aucune fenêtre contextuelle ne s’affiche.
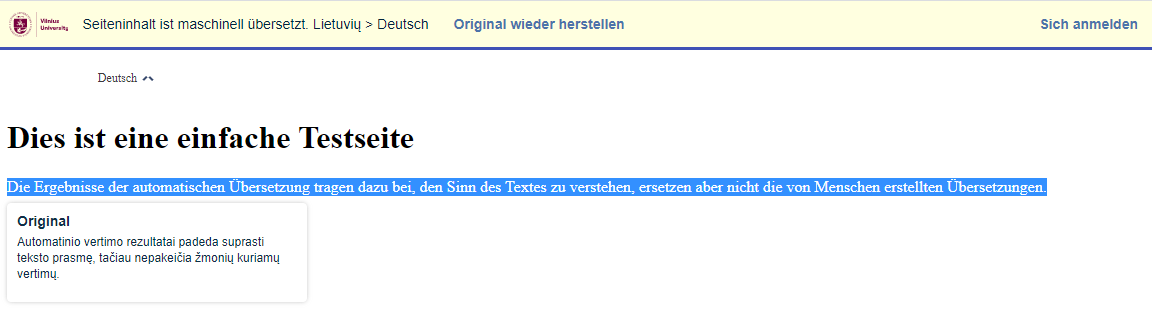
La barre d’outils de traduction contient des liens permettant de restaurer la page Internet dans la langue d’origine et une invite de connexion permet à l’administrateur de gérer les traductions.
Gestion des suggestions de traduction
Les utilisateurs inscrits peuvent gérer les suggestions de traduction via l’interface du widget ou la page de gestion des suggestions.
L’utilisateur a intégré le widget de traduction Internet dans son site Internet et peut suggérer de nouvelles traductions ou modifier, supprimer et approuver les traductions précédentes. L’utilisateur doit traduire la page, se connecter (1) au widget et survoler la traduction (2) avec laquelle il souhaite interagir. La fenêtre contextuelle de traduction propose des options pour " Suggérer une traduction " (3) ou " Gérer les traductions " (4).
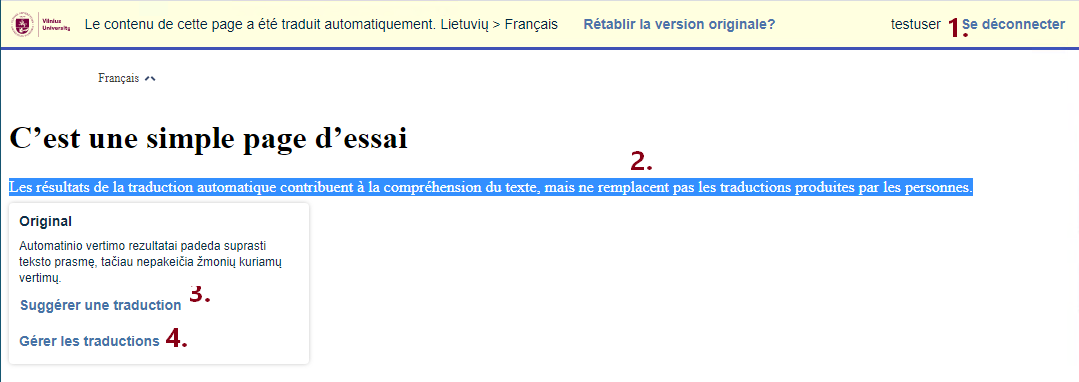
" Suggérer une traduction " ouvre un formulaire dans lequel sont affichés les segments d’origine et les segments traduits. La traduction peut être entièrement modifiée ou remplacée puis envoyée en cliquant sur " Suggérer une traduction ".
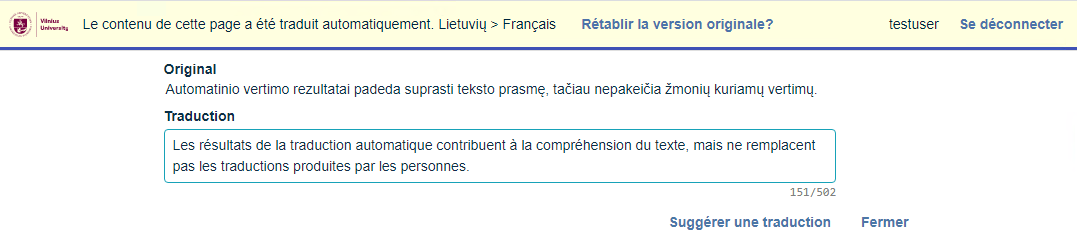
" Gérer les traductions " ouvre un formulaire contenant le segment de texte d’origine et une liste de traductions. Les balises affichées sous chaque traduction indiquent l’état de la traduction (Utilisé/Accepté) et l’origine de la traduction (Traduction automatique/Suggestion, Origine : domaine d’origine)
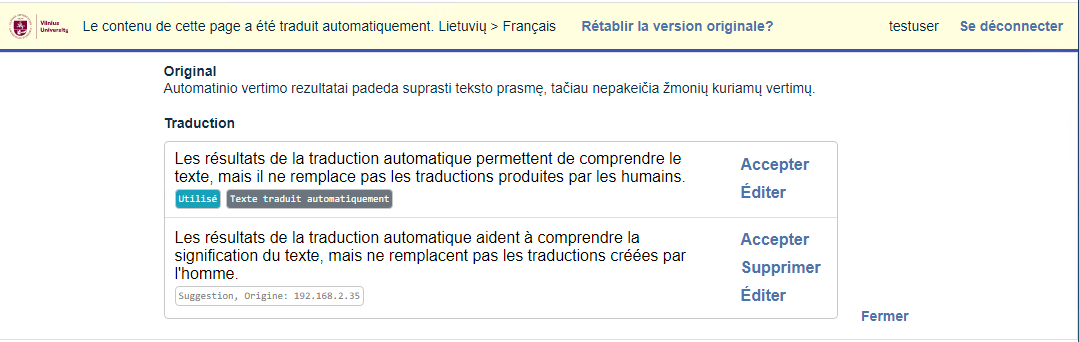
Page de gestion des suggestions de traduction
Les utilisateurs autorisés peuvent gérer toutes les suggestions de traduction à partir de leur widget de traduction sur le site Internet de l’UV (Menu > Suggestions de traduction).
Les suggestions de traduction sont affichées dans un tableau (3) qui peut être filtré en définissant le domaine (1) et le système de traduction (2), puis en cliquant sur " Sélectionner ". Les suggestions les plus récentes apparaissent en haut. Les suggestions sont classées en deux catégories : non révisées (texte en gras), révisées (texte normal), acceptées (fond vert).
En cliquant sur la ligne de la suggestion (4) que l’utilisateur souhaite modifier, la suggestion est marquée comme révisée et le formulaire de modification s’ouvre. L’utilisateur peut alors modifier la suggestion dans le champ de saisie puis cliquer sur le bouton " Accepter ". En cliquant sur " Annuler ", les modifications ne sont pas enregistrées et le formulaire de modification se ferme. Le panneau à droite affiche (5) le segment texte d’origine, la traduction automatique et la liste des suggestions de traduction (6) pour le segment sélectionné.
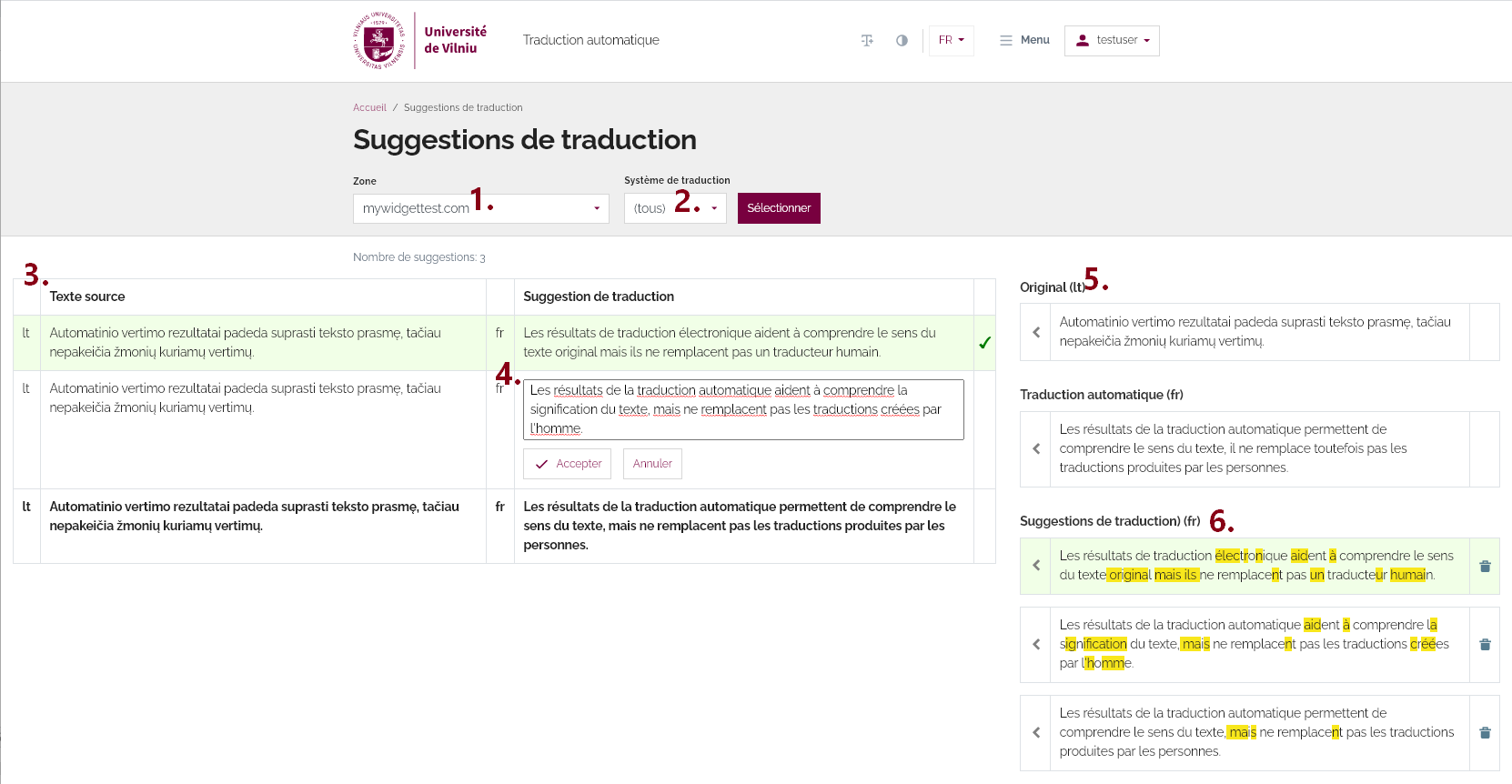
Cliquer sur l’une des suggestions dans le panneau de droite (6) copie le texte suggéré dans le formulaire de modification, où l’utilisateur peut le modifier ou l’approuver. Les suggestions peuvent être rejetées et supprimées en cliquant sur l’icône de corbeille à côté de la suggestion sélectionnée.
Le surlignage du texte en jaune dans les suggestions indique la différence par rapport au résultat de la traduction automatique, pour démontrer le degré de modification de la suggestion.
Application mobile
L’application mobile permet à l’utilisateur de traduire du texte, des documents et des sites Internet et de reconnaître la parole dans des fichiers audio ou de la dictée. Les fichiers pris en charge, les limites de traduction et de reconnaissance vocale sont les mêmes que pour le site Internet (5 000 symboles traduisibles et 15 minutes d’audio reconnaissable).
- Choisissez la langue et le domaine du système de traduction automatique (1).
- Saisissez du texte ou une URL de site Internet (2) à traduire.
- Les entrées de TA ou de dictionnaire sont affichées dans le champ inférieur (3).
- Traduisez des fichiers en appuyant sur " Chargerz un fichier " (5).
- Le microphone
 démarre le mode dictée et n’est disponible que pour le lituanien, qu’il faut définir au préalable dans le menu des langues (1). Une fois appuyé, le bouton devient un bouton " Arrêter " et la dictée démarre. Les mots reconnus apparaîtront dans le champ de saisie Source. Cliquez sur le bouton " Arrêter ", modifiez le texte et traduisez-le.
démarre le mode dictée et n’est disponible que pour le lituanien, qu’il faut définir au préalable dans le menu des langues (1). Une fois appuyé, le bouton devient un bouton " Arrêter " et la dictée démarre. Les mots reconnus apparaîtront dans le champ de saisie Source. Cliquez sur le bouton " Arrêter ", modifiez le texte et traduisez-le. - Reconnaître la parole dans les fichiers audio en cliquant sur " Chargerz un fichier " dans le mode dictée puis en chargeant un fichier. Le résultat sera envoyé par e-mail et pourra ensuite être traduit.
- Envoyez des suggestions de traduction en cliquant sur " Modifier " (6).
- Copiez le texte traduit (7).
- Écoutez la traduction et modifiez le ton et la vitesse de la parole synthétique (8). La synthèse vocale n’est disponible que pour la traduction de textes en lituanien.
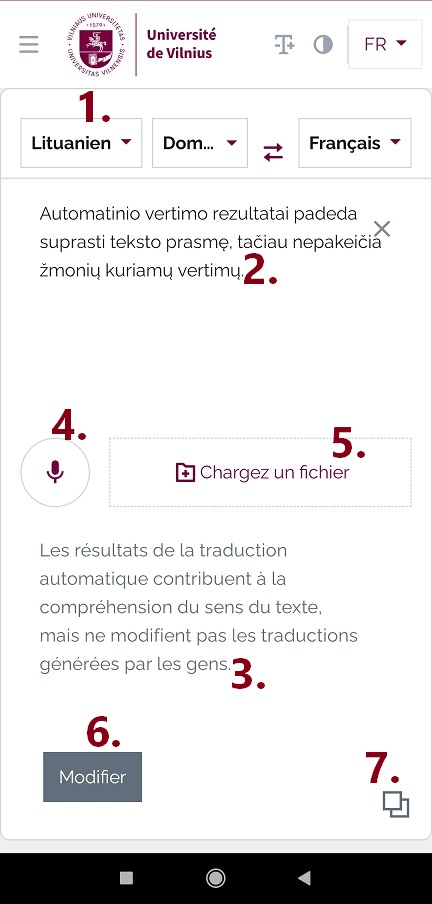
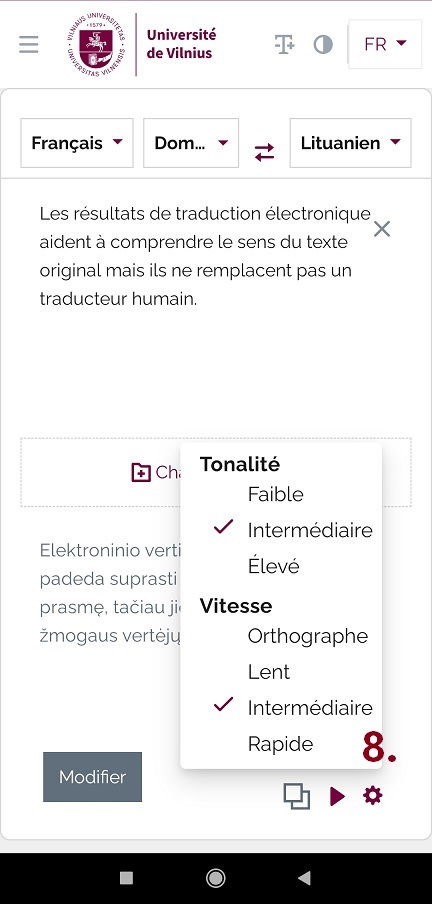
Plugin LibreOffice/OpenOffice
L’utilisateur peut ajouter le plugin à LibreOffice ou OpenOffice et traduire des mots, des paragraphes ou des documents entiers.
Prend en charge Apache OpenOffice 4.1.7, LibreOffice 7.0.3 et les versions plus récentes. Le plugin a besoin de Java pour fonctionner.
Windows – Les versions 13 à 15 de Java sont prises en charge. Java Runtime Environment (JRE) est disponible en téléchargement ici : https://adoptopenjdk.net/releases.html?variant=openjdk15&jvmVariant=hotspot
MacOS - sur MacOS 10.10 et les versions ultérieures, vous devez installer JDK, et pas JRE. Téléchargez et installez JDK version 13 : https://adoptopenjdk.net/releases.html?variant=openjdk13&jvmVariant=hotspot la version de Java doit correspondre à la version d’OpenOffice/LibreOffice que vous avez installée (x86 ou x64). Pour en savoir plus, consultez le wiki gratuit LibreOffice : https://wiki.documentfoundation.org/Faq/General/InstallJava.
Configurer LibreOffice
Ouvrez LibreOffice, Outils > Options > Avancés et activez Java. (LibreOffice > Préférences > Avancés sur macOS)
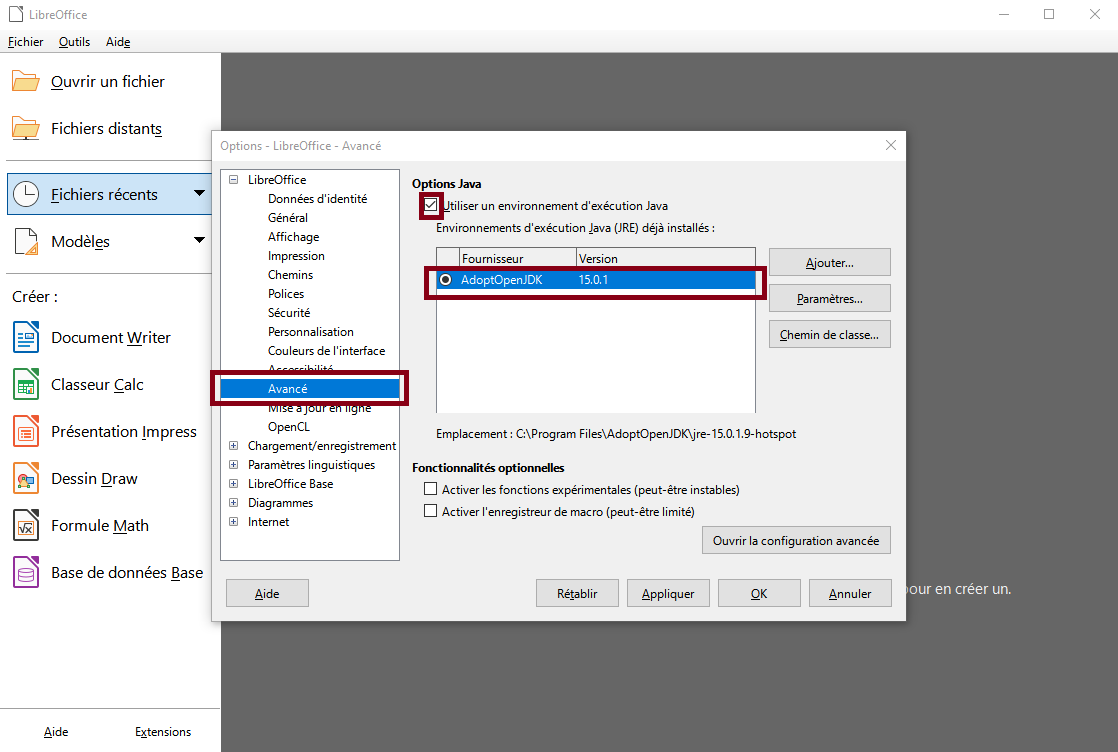
Installer l’extension
Installez l’extension en ouvrant le gestionnaire d’extensions.
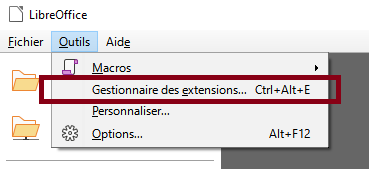
Cliquez sur le bouton Ajouter.
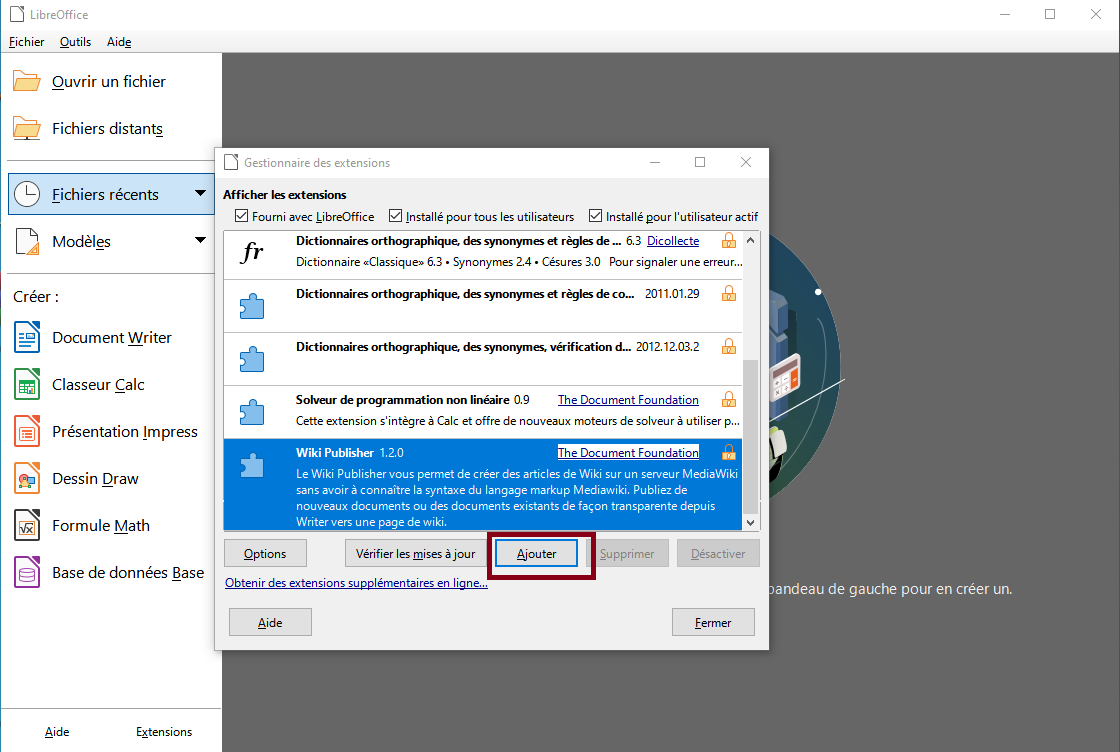
Accédez à l’emplacement de l’extension et sélectionnez le fichier.
L’extension est ajoutée à la liste si l’installation a réussi. Cliquez sur Fermer et redémarrez LibreOffice.
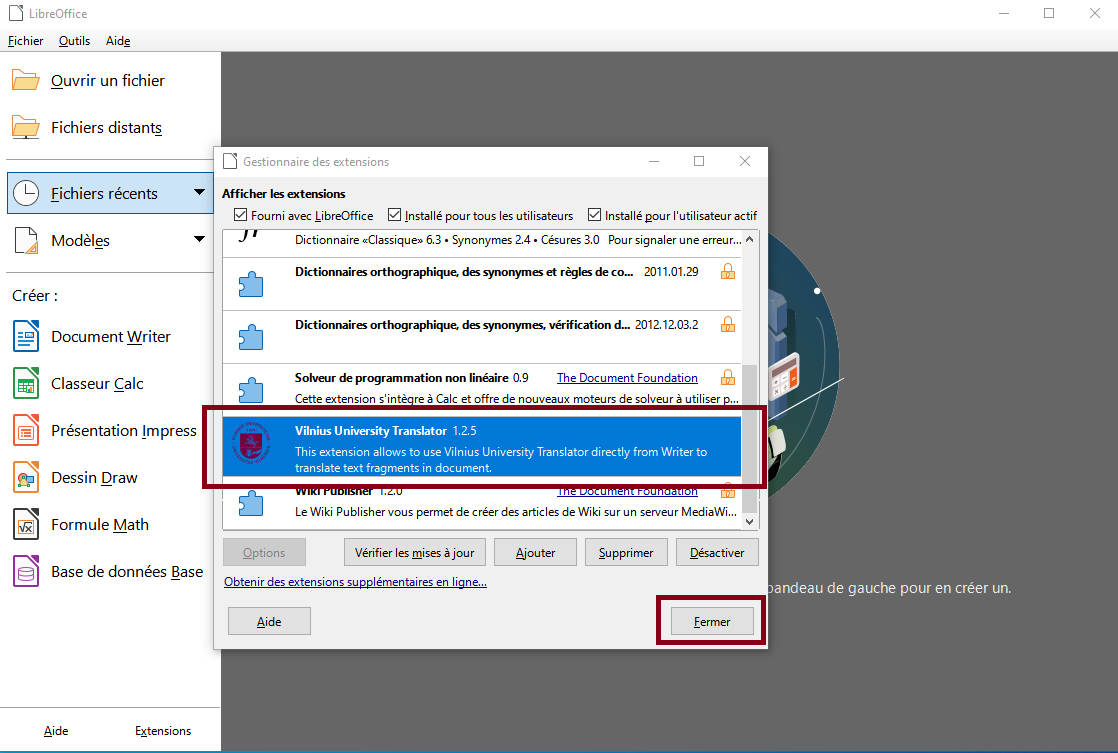
Si vous obtenez le message " Impossible de créer le chargeur d’implémentation Java " :
- Assurez-vous que Java est installé et activé (outils LibreOffice > Options > Avancés). Vérifiez si la version de Java (x64 ou x86) est la même que la version de LibreOffice.
- Vérifiez que LibreOffice est à jour, car les nouvelles versions de Java peuvent introduire des incompatibilités avec LibreOffice.
- Consultez la documentation officielle LibreOffice/OpenOffice car il existe un problème où LibreOffice/OpenOffice ne reconnaît pas Java.
Utiliser l’extension
L’extension est ajoutée en tant qu’entrée de menu " VU Translator " dans OpenOffice et LibreOffice. LibreOffice comportera également des boutons distincts dans la barre d’outils.
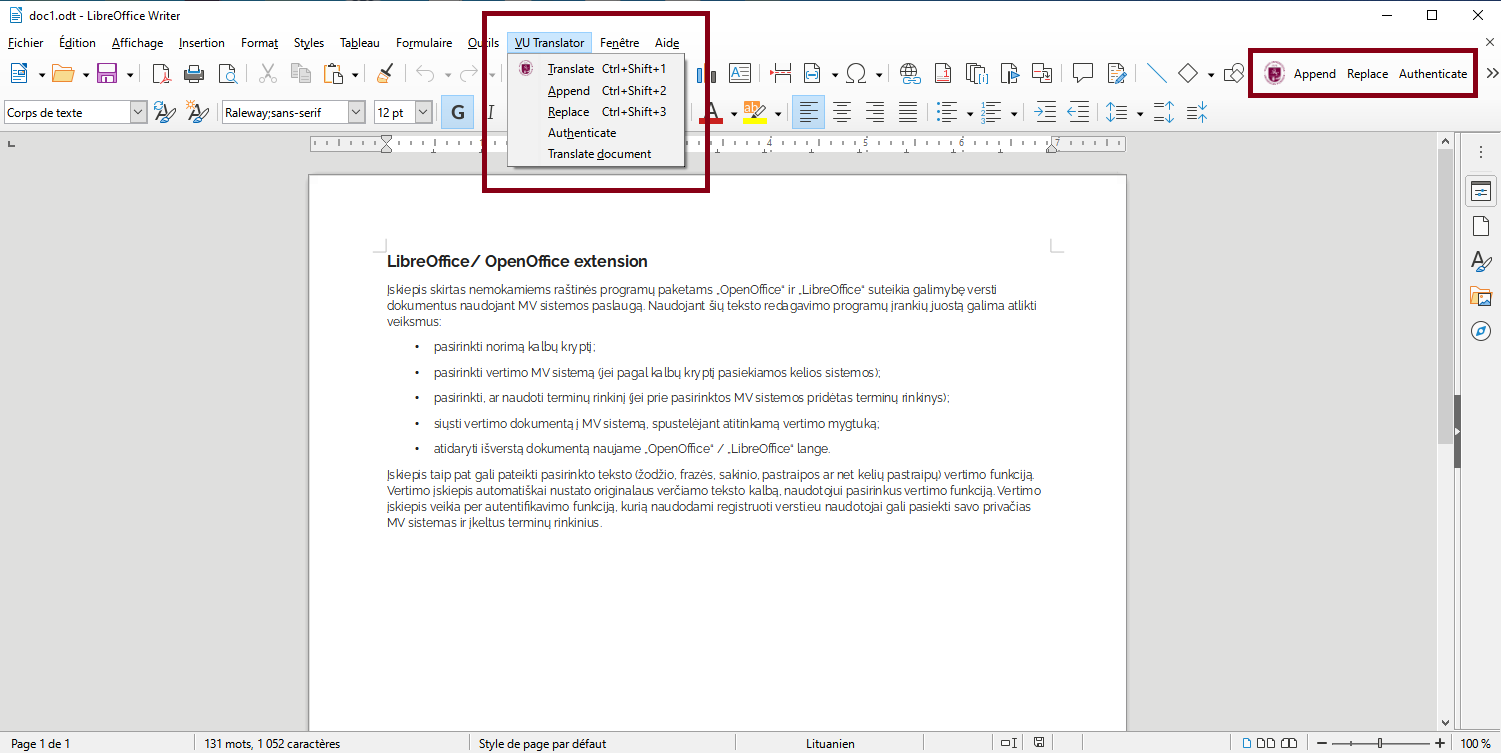
Traduction du texte
Les mots ou paragraphes de texte sélectionnés peuvent être traduits en sélectionnant VU Translator > Traduire dans le menu ou en utilisant le raccourci Ctrl+Maj+1 pour ouvrir la fenêtre de traduction.
L’utilisateur doit sélectionner le système à utiliser, les langues source et cible ainsi que le domaine de traduction dans les listes déroulantes. Si la langue du texte est correctement définie dans LibreOffice, le système est paramétré en conséquence. L’utilisateur peut voir quelle langue est définie dans LibreOffice au bas de la fenêtre :

L’utilisateur peut modifier le système défini automatiquement.
Le texte sélectionné est copié dans le champ source. Cliquez sur Traduire pour afficher la traduction du texte et sur Remplacer pour insérer la traduction dans le document.
Cliquez sur Fermer pour fermer la fenêtre par la suite.
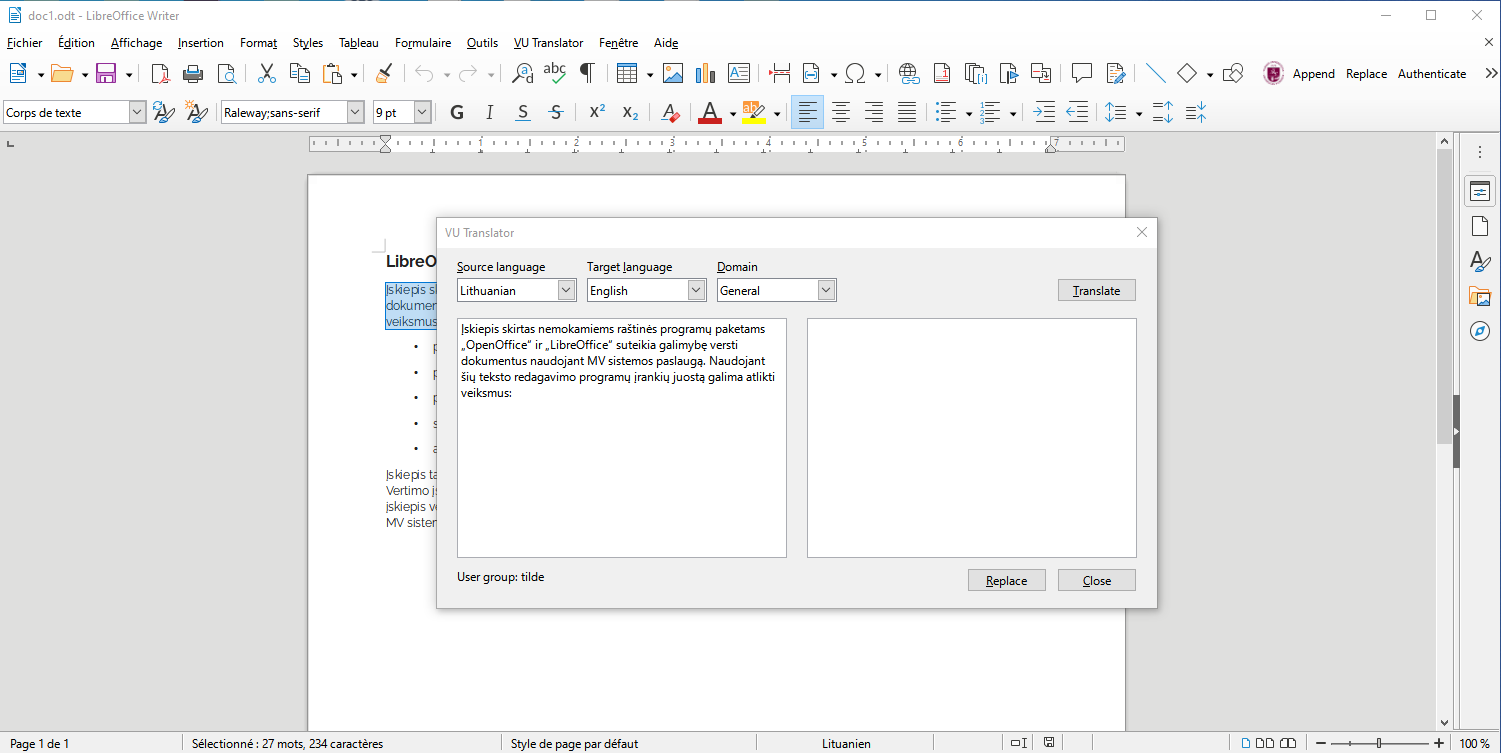
Si l’utilisateur a défini le système qu’il souhaite utiliser, il peut traduire du texte sans ouvrir la fenêtre de traduction en cliquant sur les boutons Remplacer ou Ajouter de la barre d’outils ou en utilisant les raccourcis Ctrl+Maj+2 et Ctrl+Maj+3.
Si la traduction semble être dans la mauvaise langue, l’utilisateur doit s’assurer que la langue est correctement définie dans LibreOffice.
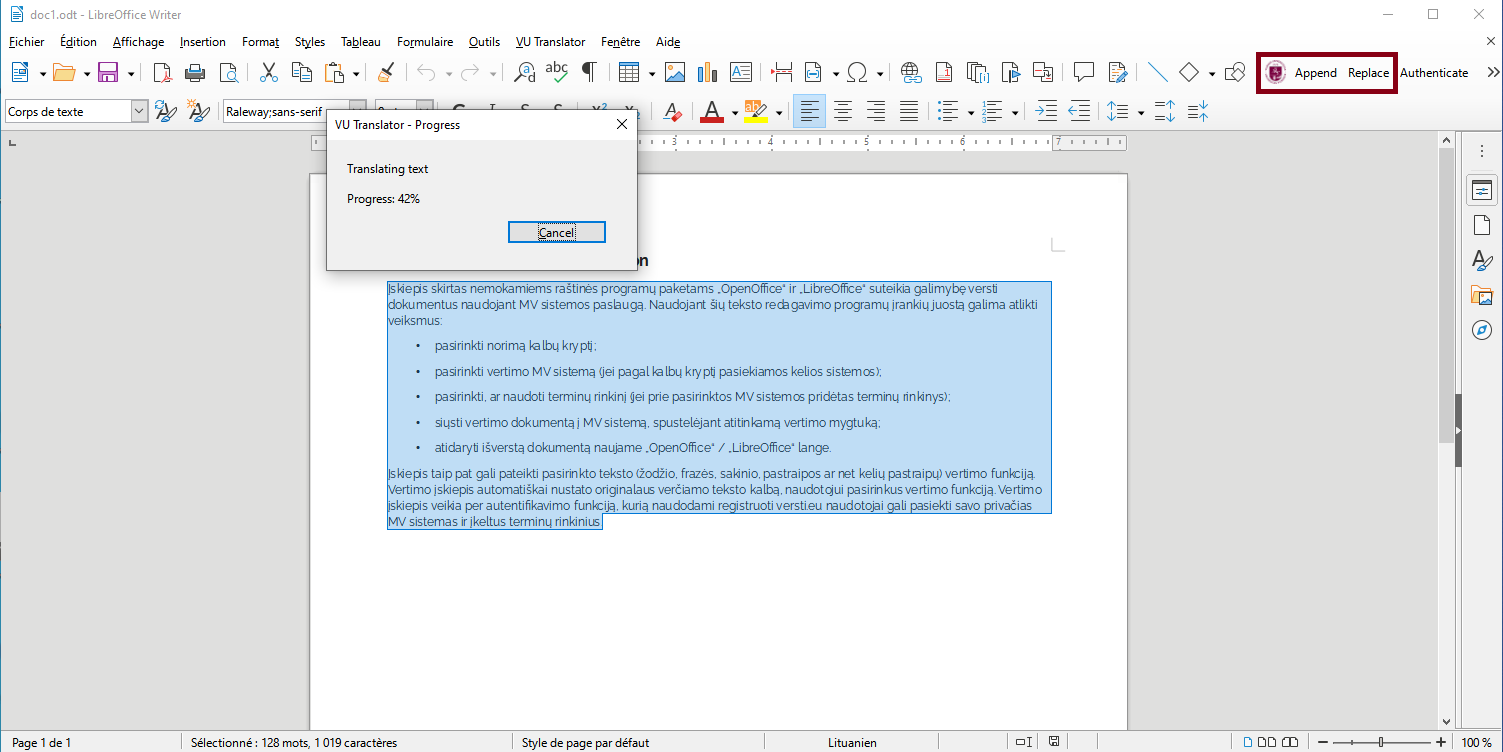
Traduction de documents
Si l’utilisateur a défini le système qu’il souhaite utiliser dans le Traducteur de VU > Traduire, il peut traduire le document tout entier en sélectionnant Traducteur de VU > Traduire le document.
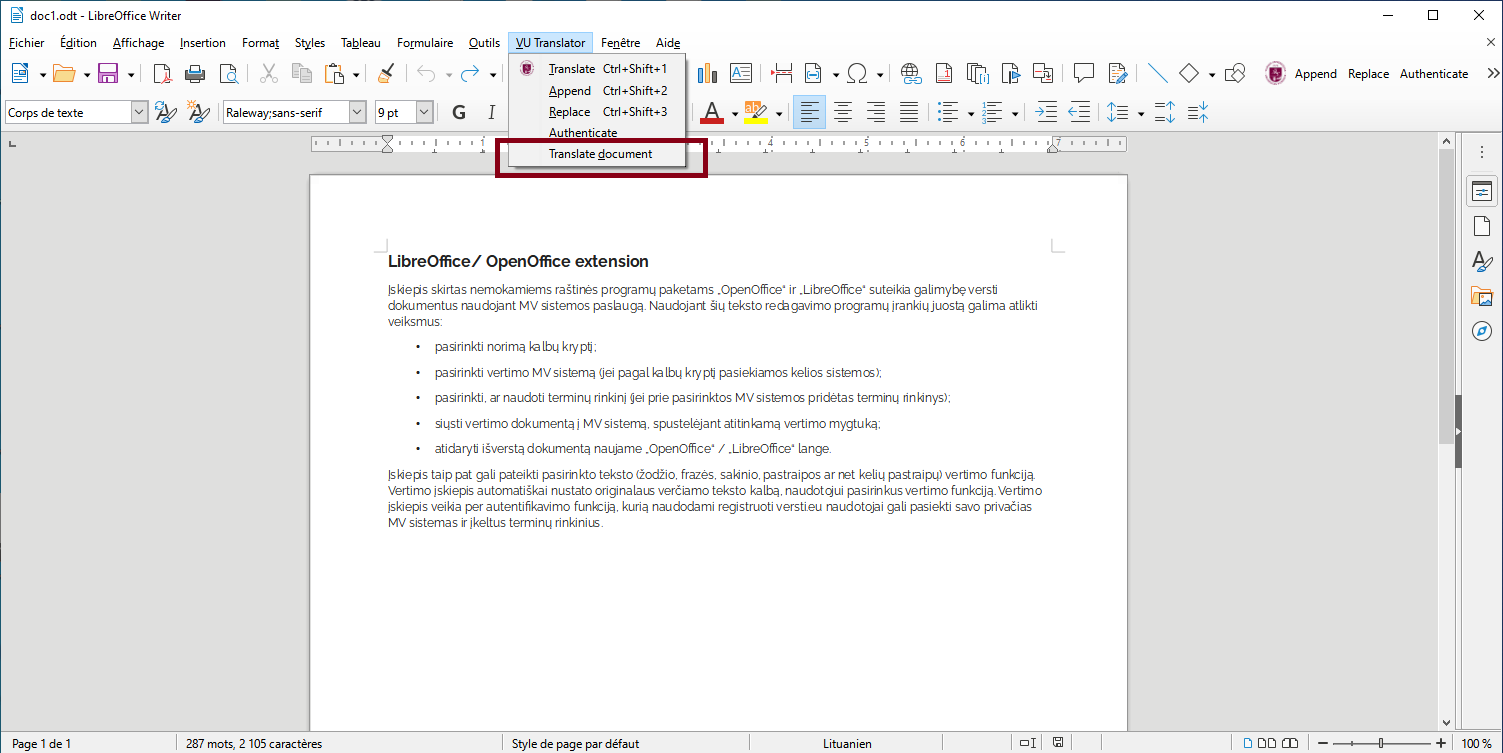
Une fenêtre de progression s’affiche. Une fois la traduction effectuée, le document traduit s’ouvre.
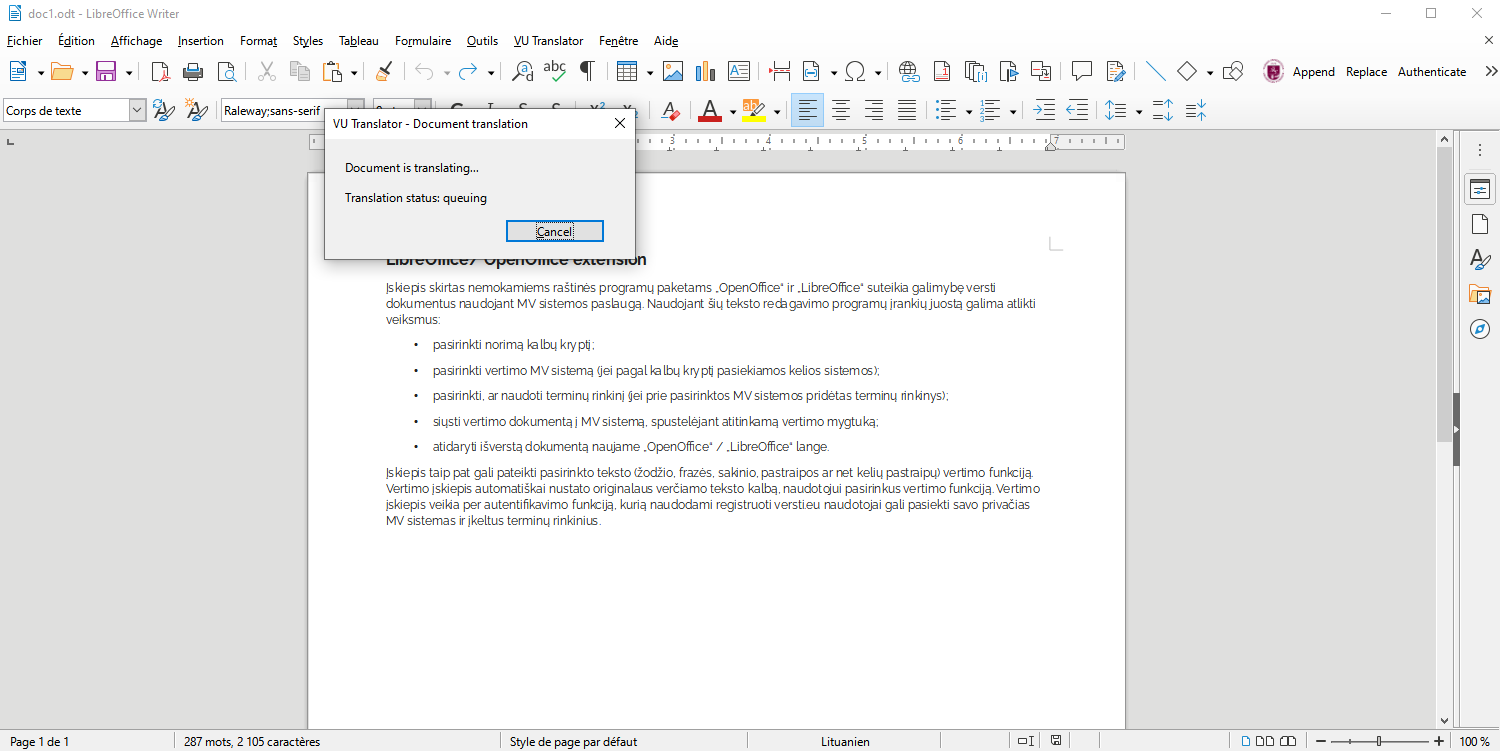
Modules complémentaires du navigateur
Des modules complémentaires de navigateur sont disponibles pour les navigateurs Chrome, Firefox, Edge et Opera. Les instructions d’installation pour chaque navigateur sont disponibles sur la page de téléchargement. Une fois installé, il est accessible via le menu contextuel. Ouvrez le site Internet à traduire, cliquez avec le bouton droit de la souris pour ouvrir le menu, puis cliquez sur " Traduire avec VU MT ".
Un nouvel onglet s’ouvre avec le panneau de traduction Internet en haut de la page. Pour en savoir plus, consultez les instructions relatives à la traduction de sites Internet.
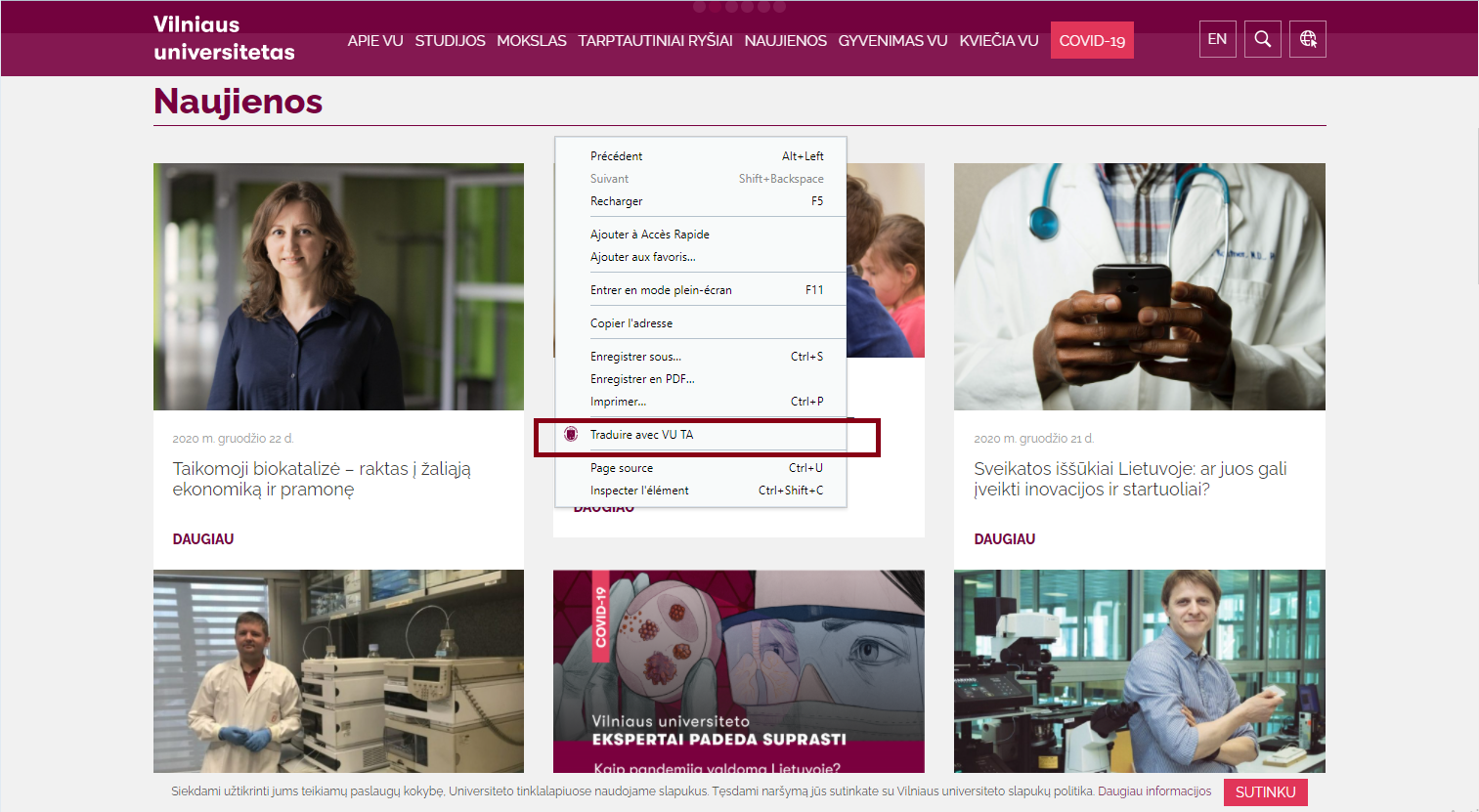 ;
;