Hilfe
Inhalt
- Maschinenübersetzung
- Begriffs-Extraktion
- Website-Übersetzungs-Widget
- Mobile Anwendung
- Libre Office-/OpenOffice-Plugin
- Browser-Add-on
Maschinenübersetzung
Oben auf der Seite findet der Nutzer Menüs für Barrierefreiheit und Sprache, um die Schriftgröße (1), das Farbschema (2) oder die Sprache (3) der Website zu ändern, um sie besser an seine Bedürfnisse anzupassen. Das Menü (4) enthält Links zu verschiedenen Tools und Website-Funktionen, von denen einige nur für autorisierte Nutzer zugänglich sind.
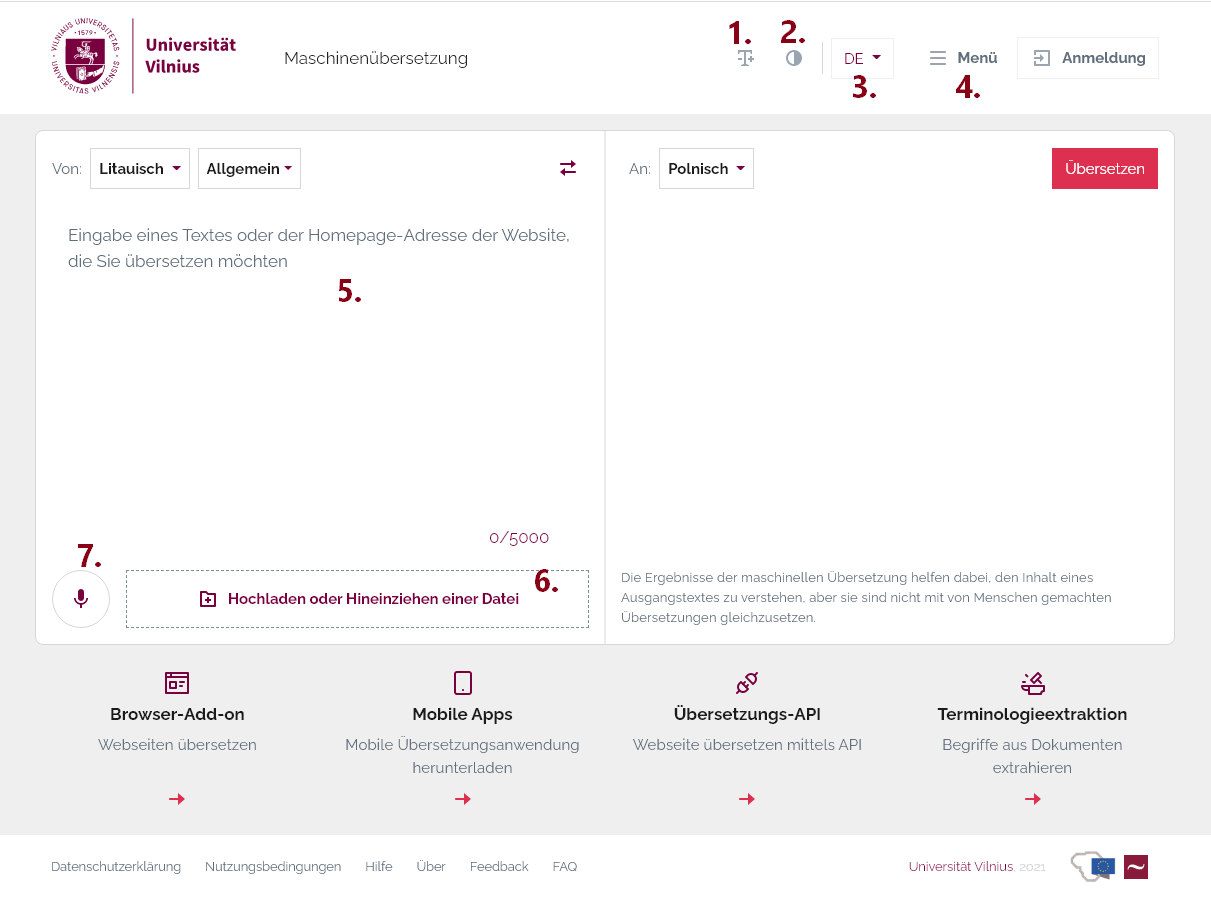
Die Übersetzungsschnittstelle bietet:
- Textübersetzung (5) und Sprachsynthese
- Dokumentenübersetzung (6)
- Website-Übersetzung (5)
- Diktat- und Audiodatei-Spracherkennung (7)
Der Nutzer kann ein maschinelles Übersetzungssystem auswählen, indem er das Sprachpaar und die Domain aus den Dropdown-Menüs auswählt. Die folgenden Systeme und Domains sind verfügbar: Litauisch-Englisch-Litauisch (Allgemein, Recht, IT); Litauisch-Französisch-Litauisch (Allgemein, Recht); Litauisch-Deutsch-Litauisch (Allgemein); Litauisch-Polnisch-Litauisch (Allgemein); Litauisch-Russisch-Litauisch (Allgemein).
Textübersetzung
Übersetzt einzelne Wörter oder Text bis zu 5000 Zeichen. Wählen Sie das System, geben Sie den Text ein und klicken Sie auf "Übersetzen". Satz für Satz wird die Übersetzung nach und nach den Originaltext auf der rechten Seite des Formulars ersetzen. Wenn Sie mit dem Mauszeiger über den übersetzten Text fahren, wird der entsprechende Ausgangssatz hervorgehoben.
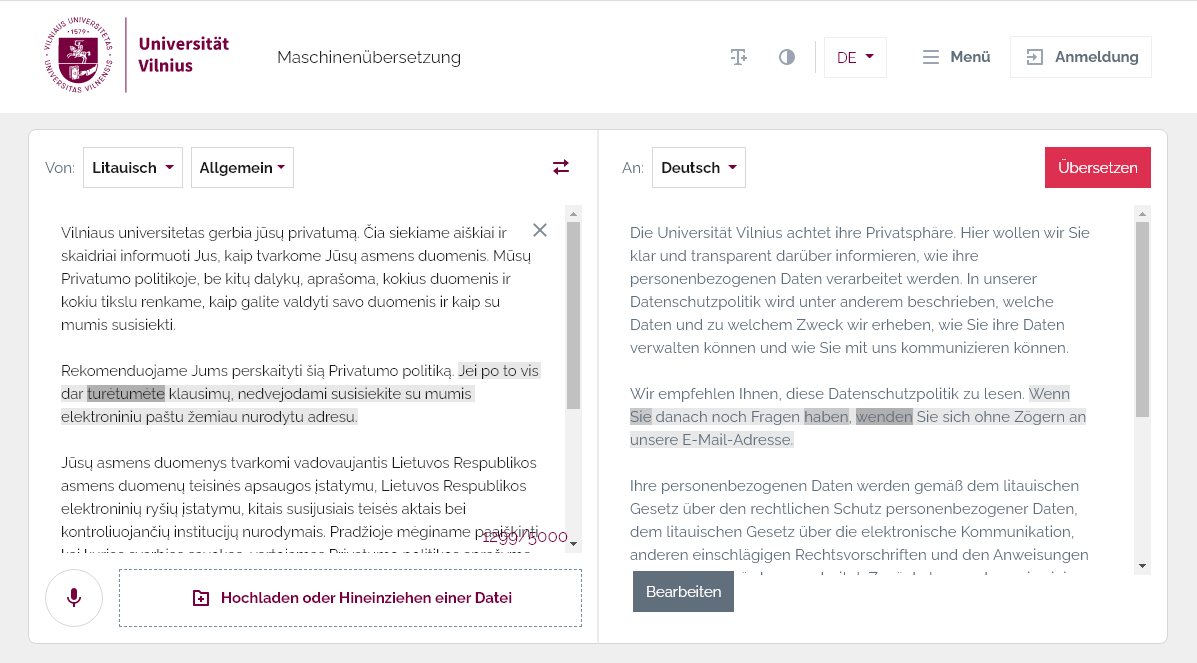
Sprachsynthese der Übersetzung
Nach der Übersetzung von Texten aus anderen Sprachen ins Litauische kann die Übersetzung synthetisiert werden, um die Aussprache zu hören. Ein Sprecher-Symbol  erscheint nach der Übersetzung unten auf dem Formular. Der Nutzer kann den Ton und die Geschwindigkeit ändern, indem er auf das Zahnrad
erscheint nach der Übersetzung unten auf dem Formular. Der Nutzer kann den Ton und die Geschwindigkeit ändern, indem er auf das Zahnrad  klickt, seine Auswahl im Menü trifft und dann auf Abspielen
klickt, seine Auswahl im Menü trifft und dann auf Abspielen  klickt. Je nach Länge des Textes kann die Erstellung der Synthese eine gewisse Zeit in Anspruch nehmen.
klickt. Je nach Länge des Textes kann die Erstellung der Synthese eine gewisse Zeit in Anspruch nehmen.
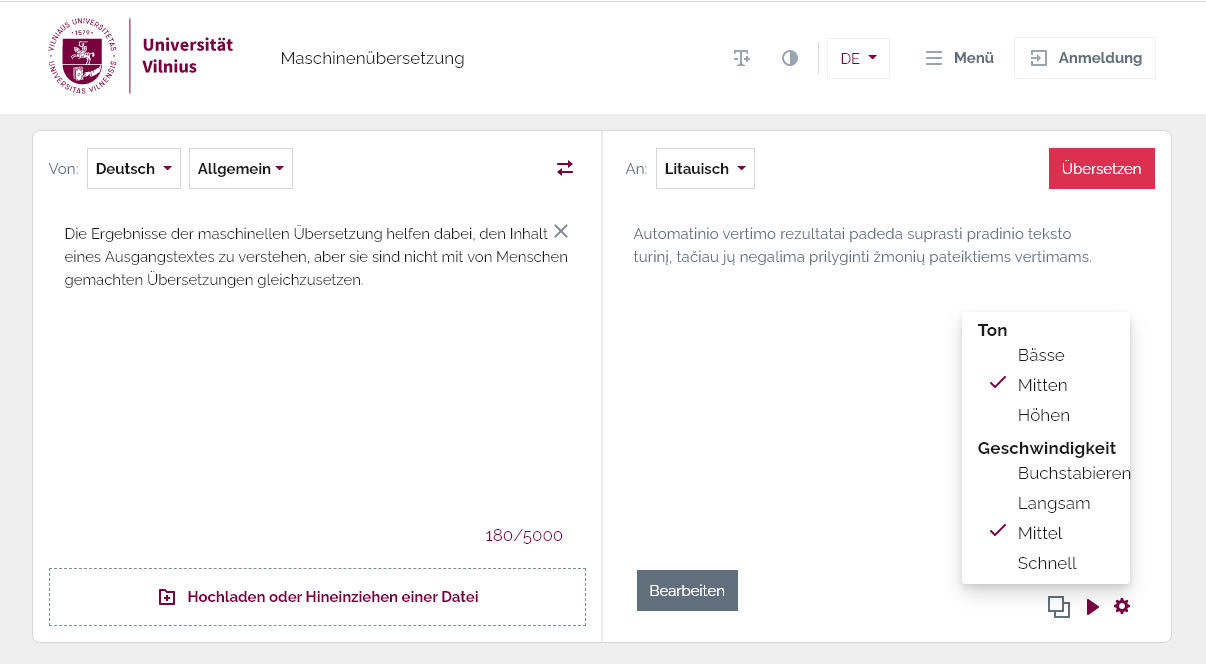
Kopieren der Übersetzung in die Zwischenablage
Der Nutzer kann die Übersetzung in die Zwischenablage kopieren, indem er auf  am unteren Ende des Formulars klickt. Dadurch wird sichergestellt, dass der kopierte Text die Webformatierung nicht beibehält.
am unteren Ende des Formulars klickt. Dadurch wird sichergestellt, dass der kopierte Text die Webformatierung nicht beibehält.
Wörterbuch-Ergebnisse
Beim Übersetzen einzelner Wörter wird ein Wörterbucheintrag mit Verwendungsbeispielen angezeigt, wenn das Wort im eingebundenen Wörterbuch gefunden wird.
Beim Übersetzen von Sätzen kann der Nutzer den Mauszeiger über die Übersetzung führen, um Wörterbucheinträge anzuzeigen. Nach Führen des Mauszeigers auf das Wort muss der Nutzer eine Sekunde warten, bis das Ergebnis erscheint. Erscheint kein Ergebnis, wurde das Wort nicht im Wörterbuch gefunden.
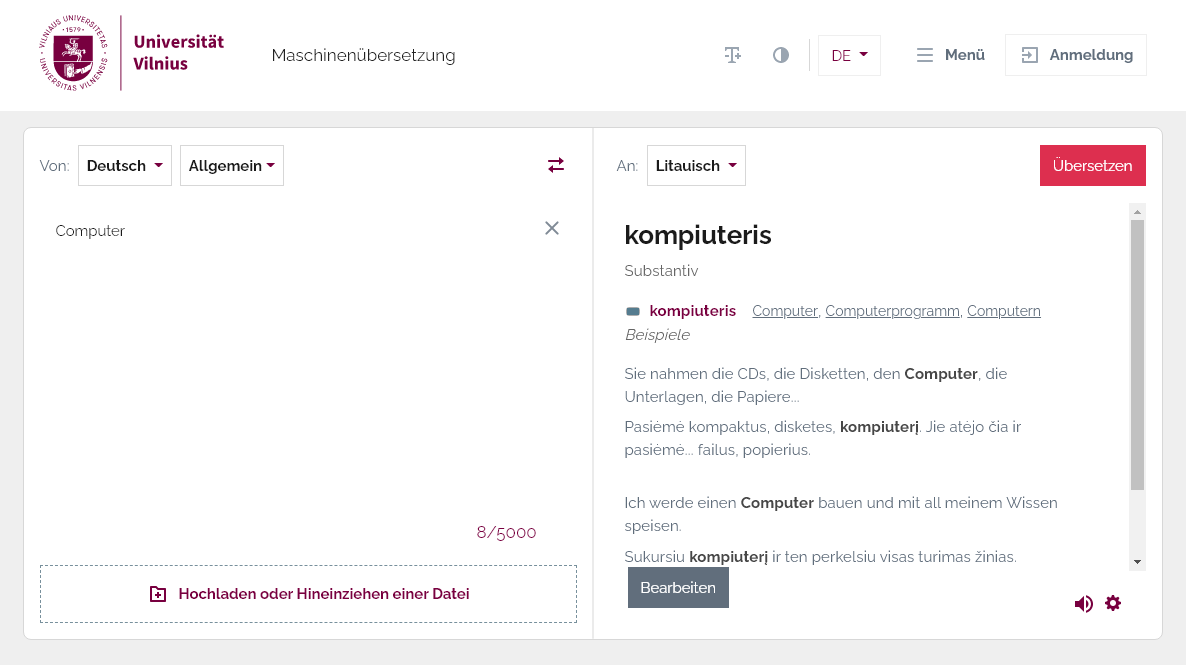
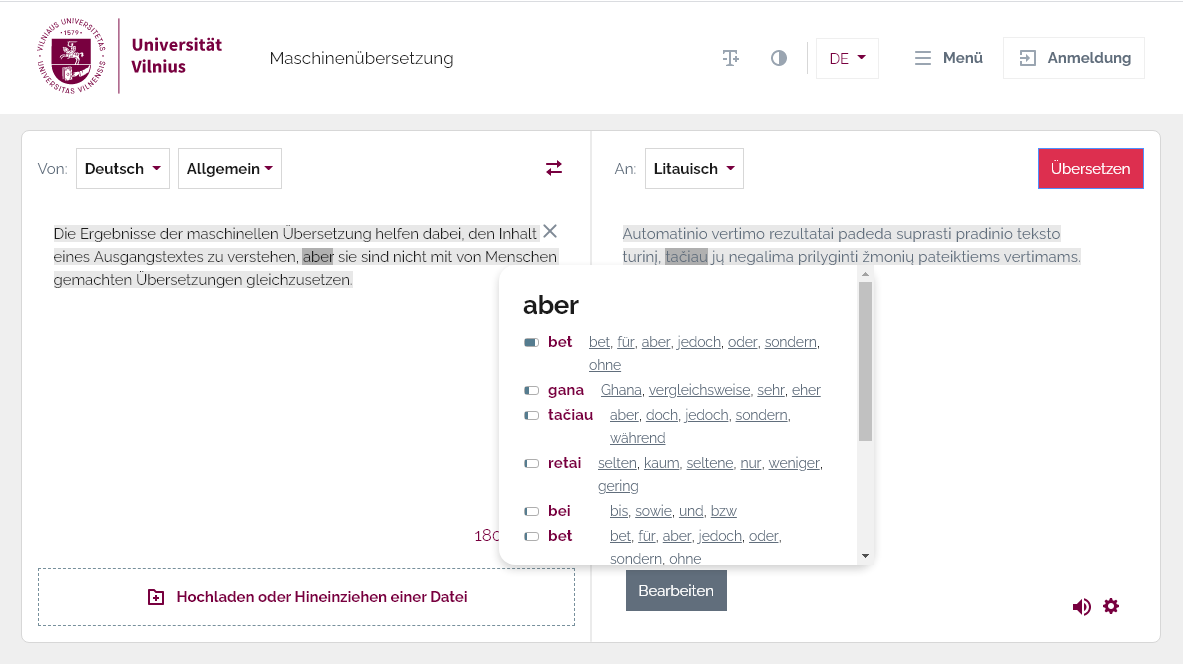
Rückkopplung
Die Nutzer können ihr Feedback zur Übersetzung senden, indem sie auf die Schaltfläche "Bearbeiten" am unteren Rand des Übersetzungsformulars klicken. Die vorgeschlagene Übersetzung wird dann geprüft und zur Verbesserung des Übersetzungssystems verwendet.
Dokument-Übersetzung
Laden Sie eine Datei hoch, indem Sie auf "Hochladen oder Hineinziehen einer Datei" klicken oder die Datei in den Aufnahmebereich ziehen. Klicken Sie dann auf "Übersetzen", um die Übersetzung des Dokuments zu starten. Die Übersetzungszeit hängt von der Länge des Dokuments und der Belastung des Systems ab. Wenn die Übersetzung fertig ist, klicken Sie auf "Übersetzung herunterladen", um die Datei auf Ihrem Gerät zu speichern. Um eine neue Datei hochzuladen, klicken Sie auf das "x" neben dem Dateinamen.
Folgende Formate werden unterstützt: csv, doc, docx, fodp, fods, fodt, htm, html, json, odp, ods, odt, pages, pdf, pptx, rtf, sdlxlf, sdlxliff, sxw, tex, tmx, ttx, txt, xht, xhtml, xlf, xlif, xliff, xlsx und xml. Das Übersetzungslimit liegt bei 5000 Zeichen; ist das Dokument länger, bleibt der Rest in der Originalsprache.
Für .docx-Dateien besteht eine Inhaltsvorschau für das Ausgangs- und das übersetzte Dokument.
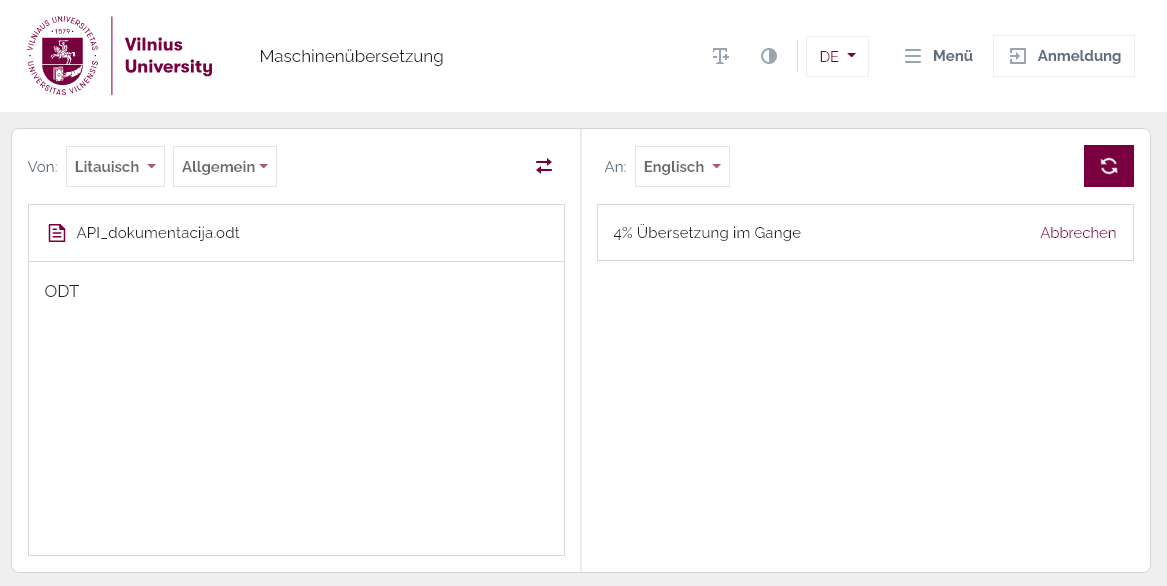
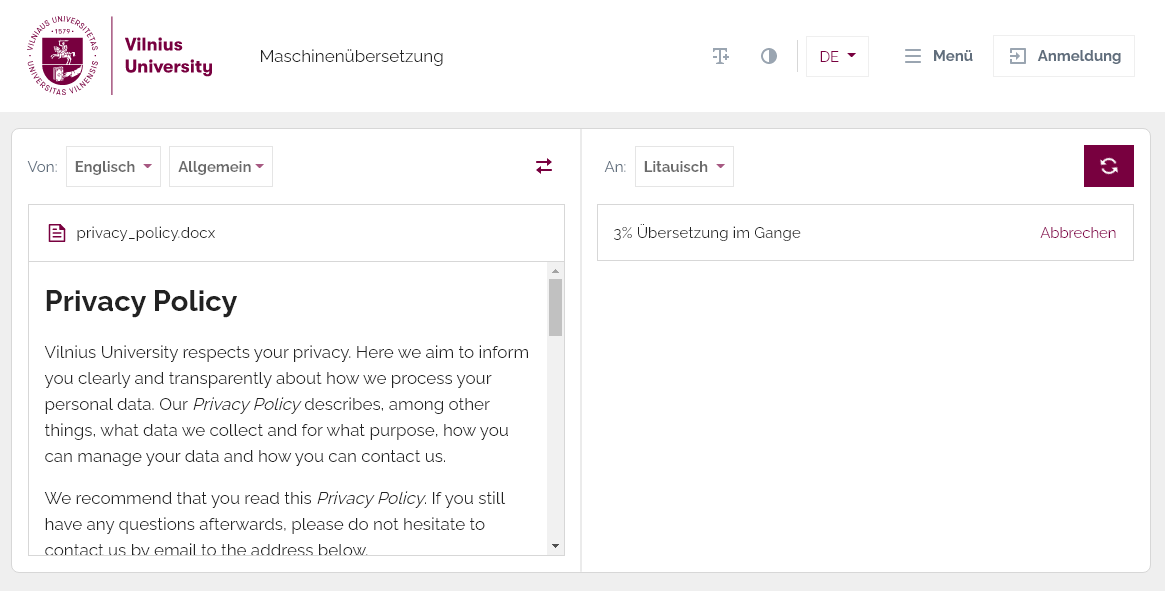
Website-Übersetzung
Geben Sie die URL der zu übersetzenden Website in das Textübersetzungsfeld ein und klicken Sie auf "Übersetzen". Es wird eine neue Seite mit einem Übersetzungsfeld am oberen Rand geladen und die Url erscheint im Suchfeld. Die Schaltfläche "Übersetzen" wird angezeigt, sobald die zu übersetzende Website vollständig geladen ist; klicken Sie dann darauf, um die Übersetzung zu starten.
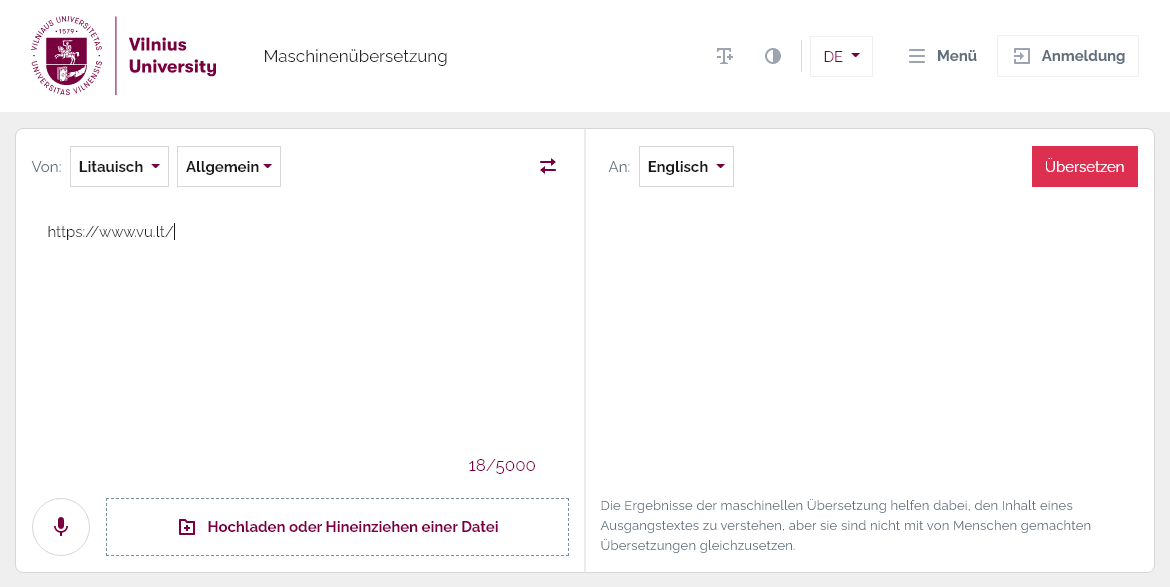
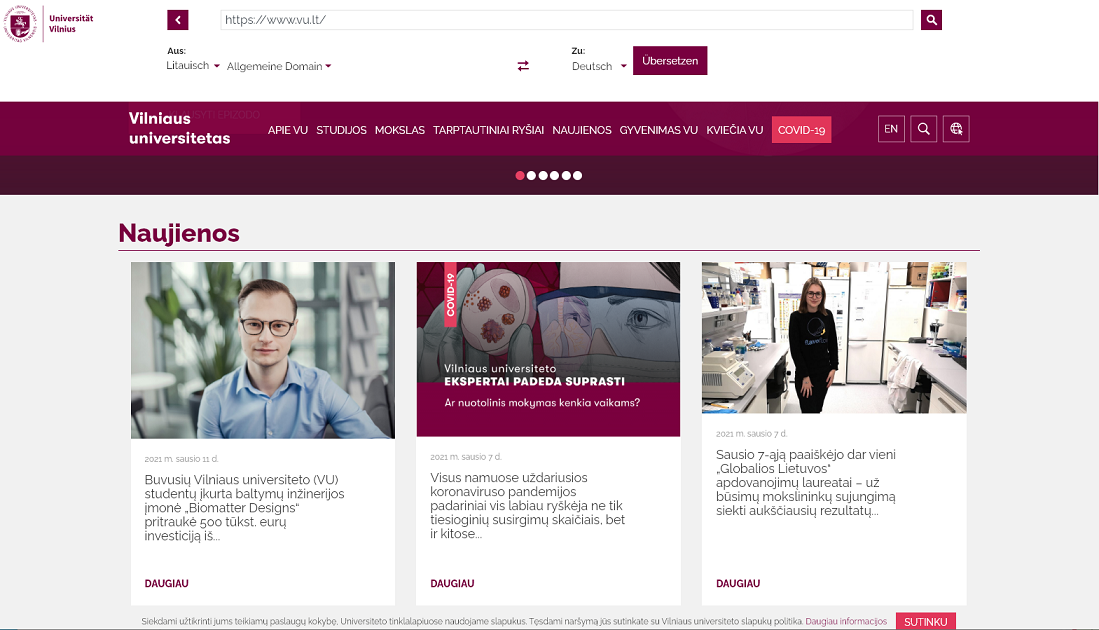
Rückkopplung
Ein Popup mit dem Originaltext wird angezeigt, wenn Sie mit der Maus über die Übersetzung fahren. Wenn Sie auf den Link "Eine Übersetzung vorschlagen" klicken, öffnet sich ein Formular für Ihr Übersetzungsfeedback.
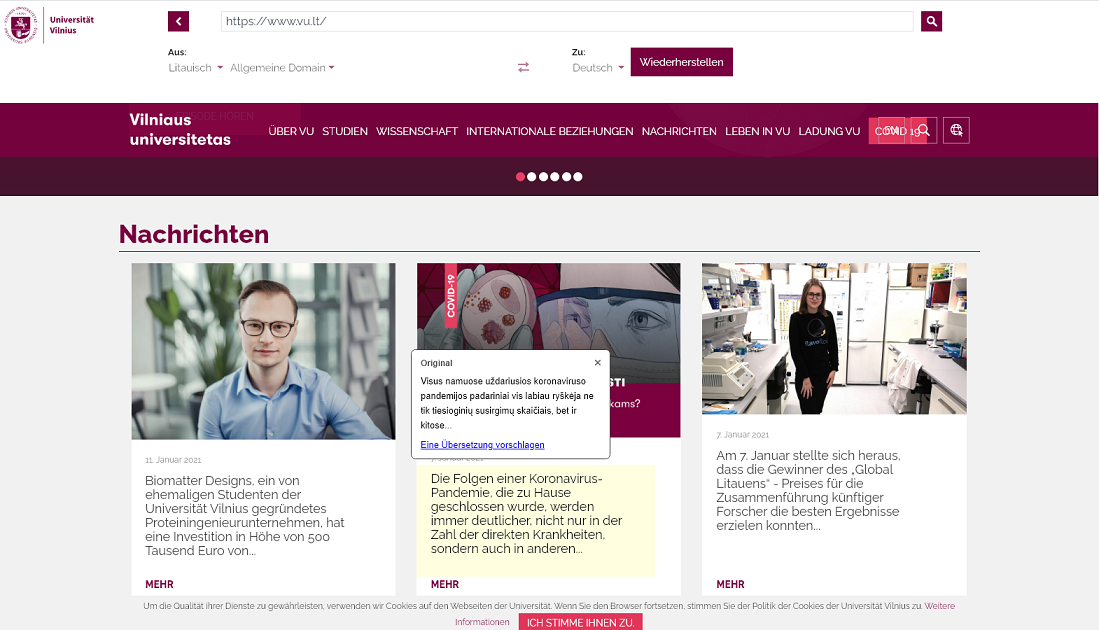
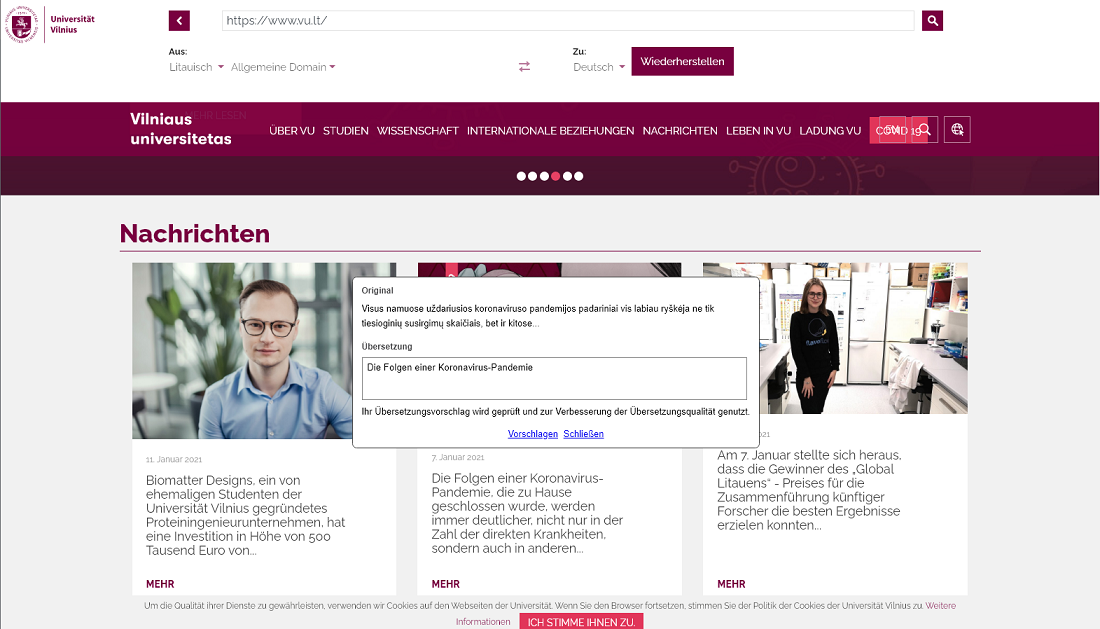
Diktat und Spracherkennung
Textdiktat und Spracherkennung aus Audiodateien werden nur für die litauische Sprache unterstützt und sind auf 15 Minuten begrenzt. Der erkannte Text kann dann übersetzt werden. Unterstützte Audioformate: .wav, *.mp3, *.wma, *.mp4, *.ogg und *.webm.
Durch die Auswahl von Litauisch als Ausgangssprache im Sprachmenü erscheint eine Schaltfläche mit einem Mikrofon neben der Schaltfläche "Hochladen oder Hineinziehen einer Datei".

Wenn Sie darauf klicken, wird der Diktiermodus geöffnet und fordert der Browser die Erlaubnis zur Verwendung Ihres Mikrofons an. Klicken Sie auf "Zulassen". Prüfen Sie vorher, ob Ihr Mikrofon angeschlossen ist und funktioniert.
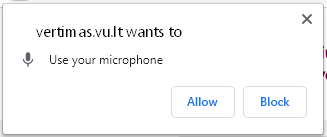
Wenn Sie nun Ihren Text diktieren, erscheinen die erkannten Wörter im Textfeld. Wenn Sie fertig sind, stoppen Sie die Aufnahme durch Klicken auf  . Die Wörter erscheinen grau, während die Erkennung läuft, und wechseln die Farbe zu schwarz, wenn sie abgeschlossen ist. Der Text wird in die gewählte Zielsprache übersetzt.
. Die Wörter erscheinen grau, während die Erkennung läuft, und wechseln die Farbe zu schwarz, wenn sie abgeschlossen ist. Der Text wird in die gewählte Zielsprache übersetzt.
Die Erkennung aus einer Datei kann bei schnellerem Sprechen präziser sein als beim Diktieren.
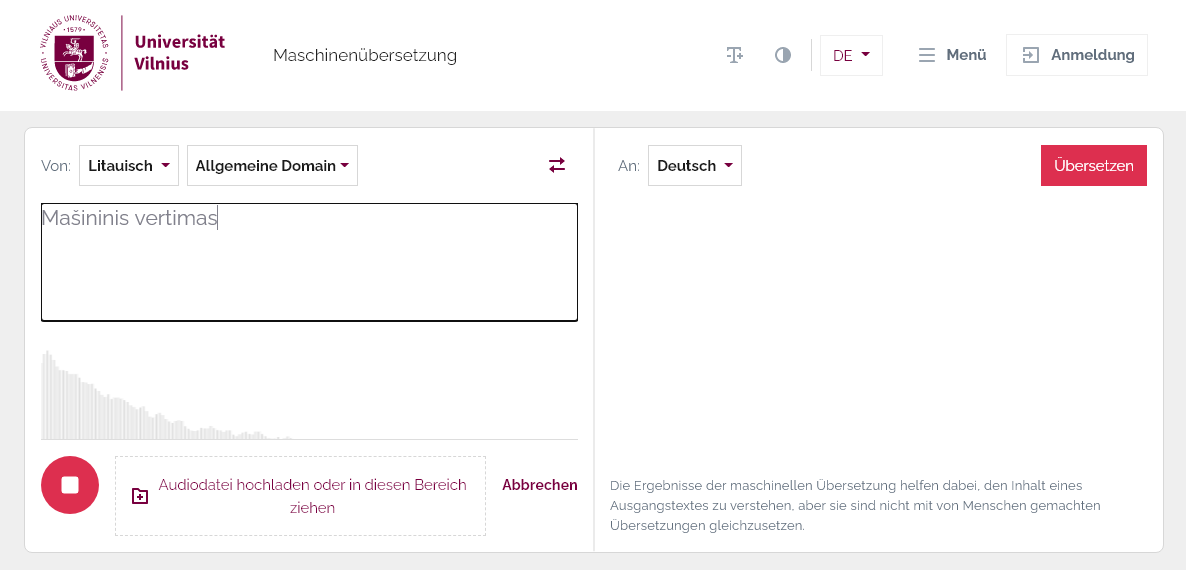
Das Diktat unterstützt folgende Liste von Befehlen: nauja eilutė, pasvirasis brūkšnys, kablelis, taškas, klaustukas, šauktukas, procentų ženklas, ženklas „ir“ (ampersandas), atidaromieji / uždaromieji skliaustai, dvitaškis, kabliataškis, brūkšnelis, kabutės, euro ženklas, žvaigždutė, numerio ženklas arba maiša (#), eta ženklas @, jaustukas šypsenėlė, jaustukas liūdnas, brūkšnys, daugtaškis, tildės ženklas, pliuso ženklas
Spracherkennung aus Audiodateien
Wenn Sie im Diktiermodus auf "Audiodatei hochladen oder in diesen Bereich ziehen" klicken, können Sie eine Audiodatei mit zu erkennender Sprache hochladen. Sie werden dann aufgefordert, Ihre E-Mail-Adresse einzugeben, um das Ergebnis zu erhalten. Nach dem Hochladen der Datei wird eine geschätzte Wartezeit angezeigt.
Sie erhalten daraufhin zwei E-Mails. Die erste informiert über den Start der Erkennung, die zweite enthält einen Link zum Erkennungsergebnis. Nach Klicken auf den empfangenen Link öffnet sich das Ergebnis, das der Nutzer dann übersetzen kann. Das Ergebnis wird in Zeilen aufgeteilt und die verschiedenen möglichen Sprecher werden mit "R1" gekennzeichnet.
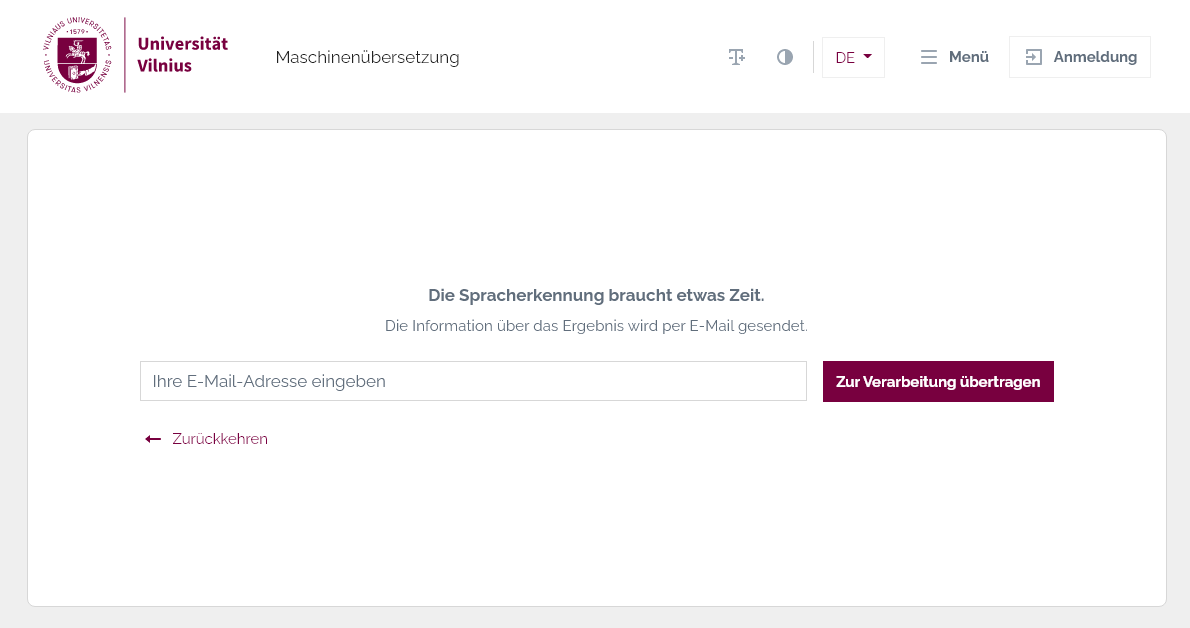
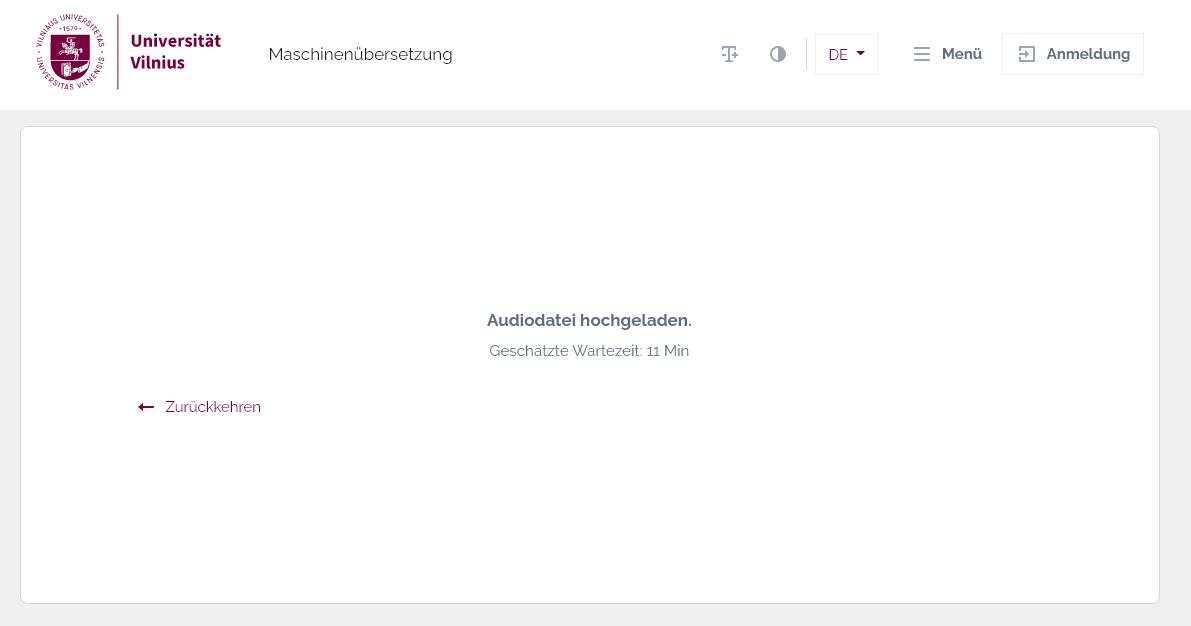
Begriffs-Extraktion
Mit der Begriffsextraktion kann der Nutzer eine Datei in Englisch, Litauisch oder Französisch hochladen und sich dann eine Datei mit einer Liste der darin gefundenen Begriffe herunterladen. Der Nutzer kann einen einsprachigen oder zweisprachigen Korpus hochladen. Einsprachige Korpus können die Formate .docx, .pdf, .txt, .xlsx, .pptx, .xml, .xlf, .xliff, .tmx, html oder htm haben. Ein zweisprachiger Korpus muss im Format .moses (.zip oder .tar.gz) vorliegen.
Beim Hochladen einer Datei muss der Nutzer die Sprache (oder Sprachen bei Zweisprachigkeit) des Dokuments auswählen und warten, bis der Hochladevorgang abgeschlossen ist. Nach Abschluss des Vorgangs wird eine Schaltfläche zum Herunterladen der Ergebnisdatei angezeigt.
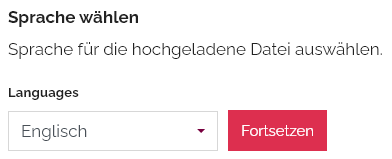
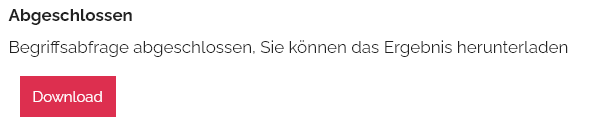
Das Moses-Archiv muss zwei Dateien mit demselben Namen enthalten. Die Erweiterung einer jeden Datei muss die Dateisprache enthalten, zum Beispiel dvikalbis_tekstynas.en und dvikalbis_tekstynas.lt. Die Erweiterungen müssen mit einem Kleinbuchstaben beginnen, und die Dateinamen (der Name des Archivs und aller seiner Dateien) dürfen keine Leerzeichen enthalten. Die Dateien im Moses-Archiv müssen parallel sein: In den Dateien muss jede Zeile einen Begriff enthalten, und der Begriff in der bestimmten Zeile in der ersten Datei muss mit einem Begriff in derselben Zeile in der anderen Datei übereinstimmen (muss eine Übersetzung davon sein):

Website-Übersetzungs-Widget
Sie können dieses Übersetzungs-Widget in Ihre Website integrieren, um deren Inhalte mit MÜ zu übersetzen. Autorisierte Nutzer können den Code hier über ein Formular anfordern.
Widget-Integration
Betten Sie den erhaltenen Code in das Html Ihrer Website ein.
- Fügen Sie einen Verweis auf die Übersetzungs-Plugin-.js und .css-Dateien ein.
- Wenn das Erscheinungsbild der Sprachliste nicht "hidden" ist, fügen Sie das Element zu Ihrer Seite hinzu, in dem Sie die Sprachenauswahl platzieren möchten.
- Fügen Sie Authentifizierungs- und Konfigurationsoptionen hinzu.
- Für mehrsprachige Seiten oder Teile des Inhalts, die nicht übersetzt werden sollen, fügen Sie translate="no" hinzu oder setzen Sie die Sprache auf das Attribut lang.
- Wenn Sie "TildeMTTranslationPlugin.Options.ui.alwaysShowOriginalTextInPopup" auf true oder false setzen, wird der Originaltext in einem Popup angezeigt, wenn Sie mit der Maus über die Übersetzung fahren.
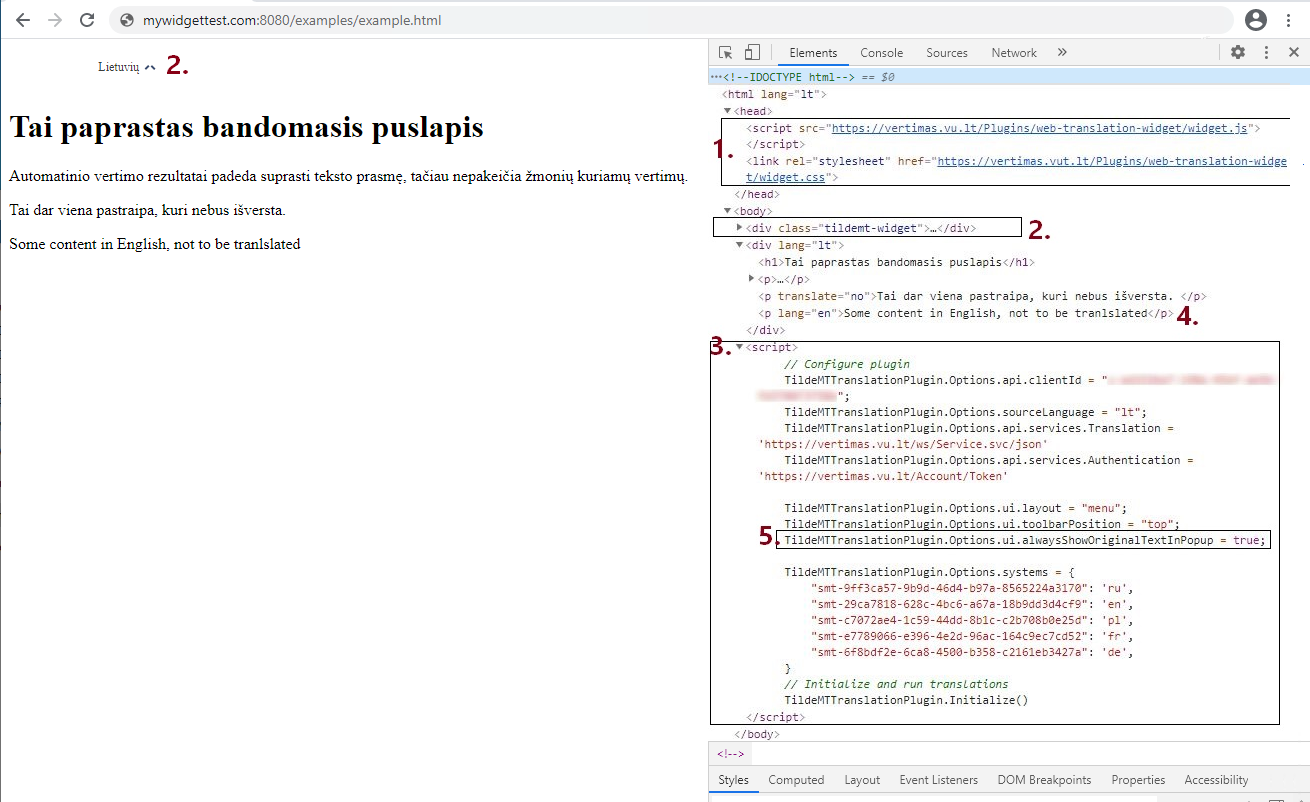
Bitte beachten Sie, dass das Widget den Fehler 401 zurückgibt, wenn Sie versuchen, es von einer Domains aus zu verwenden, die beim Ausfüllen des Anfrageformulars nicht angegeben wurde. Schreiben Sie eine Nachricht an den Administrator oder fordern Sie einen neuen Code an, wenn Änderungen vorgenommen werden müssen.
Nutzung auf Ihrer Website
Mit der Auswahl einer Sprache aus dem Dropdown-Menü des Übersetzungs-Widgets wird der Übersetzungsvorgang gestartet. Der Inhalt wird nach und nach durch die Übersetzung ersetzt. Der Fortschritt wird im Übersetzungsfenster oben auf der Seite angezeigt. Die Schnittstellensprache wird entsprechend der Sprache gewählt, in die übersetzt wird. Zum Beispiel Übersetzung ins Deutsche:
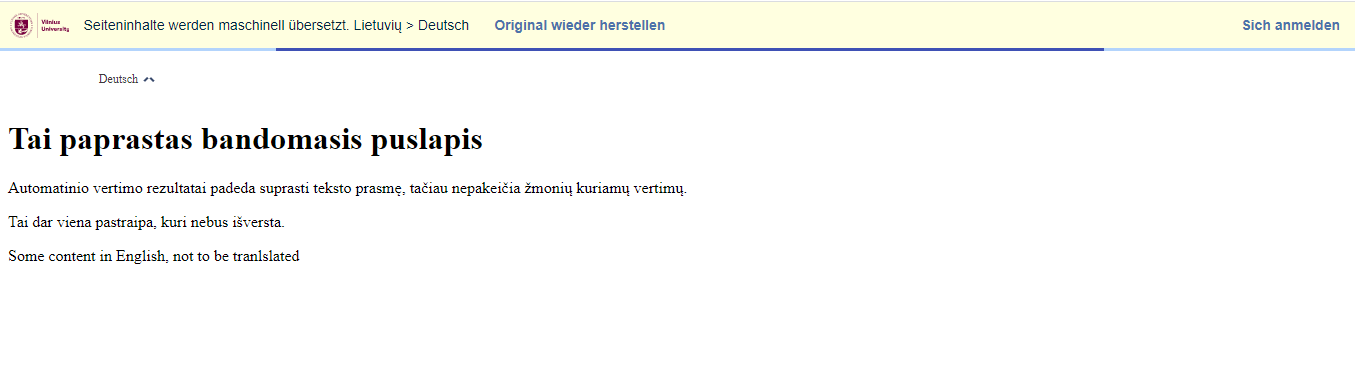
Wenn die Übersetzung abgeschlossen ist und "TildeMTTranslationPlugin.Options.ui.alwaysShowOriginalTextInPopup=true" ist, kann der Besucher der Seite mit der Maus über die Übersetzung fahren und den Originaltext sehen. Wenn die Einstellung auf false gesetzt ist, wird kein Popup angezeigt.
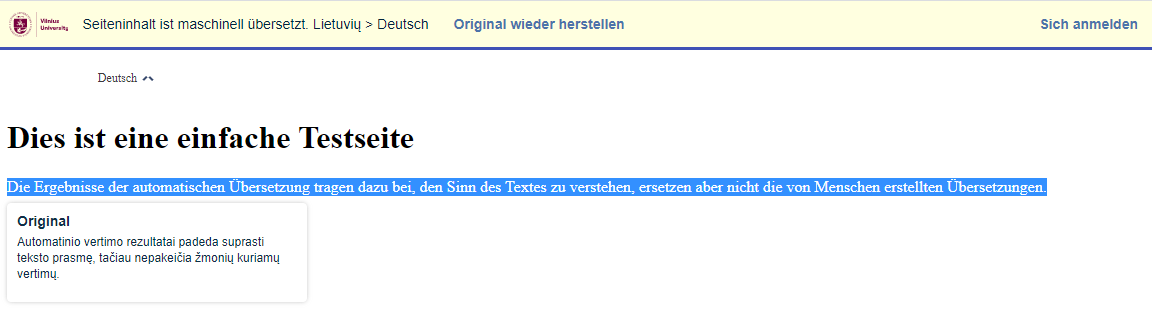
Die Übersetzungs-Symbolleiste enthält Links zum Zurücksetzen der Webseite in die Originalsprache und ein Login zur Verwaltung der Übersetzungen für den Administrator.
Verwaltung von Übersetzungsvorschlägen
Registrierte Nutzer können über die Widget-Oberfläche oder die Seite zur Verwaltung von Vorschlägen Übersetzungsvorschläge verwalten.
Der Nutzer hat das Web-Übersetzungs-Widget auf seiner Website eingebettet und kann neue Übersetzungen vorschlagen oder bereits vorhandene bearbeiten, löschen und freigeben. Der Nutzer muss die Seite übersetzen, sich in das Widget einloggen (1) und mit der Maus über die Übersetzung fahren (2), an der er arbeiten möchte. Das Übersetzungs-Popup bietet dann die Optionen "Eine Übersetzung vorschlagen" (3) oder "Übersetzungen verwalten" (4).
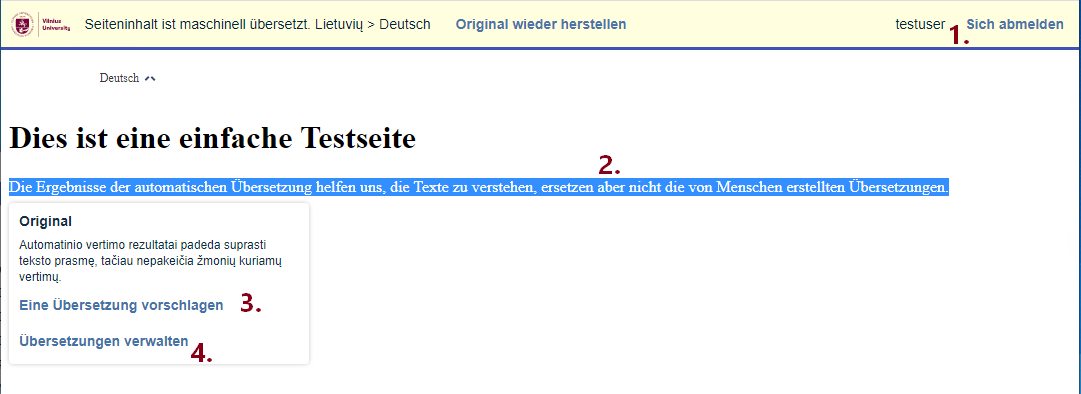
Eine Übersetzung vorschlagen öffnet ein Formular, in dem das Original- und das übersetzte Textsegment angezeigt werden. Die Übersetzung kann dort bearbeitet oder komplett ersetzt und durch Klicken auf "Eine Übersetzung vorschlagen" eingereicht werden.
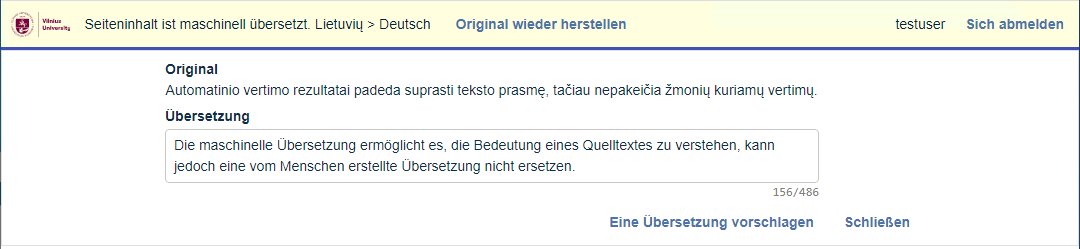
Übersetzungen verwalten öffnet ein Formular mit dem Originalsegment und einer Liste mit Übersetzungen. Die unter jeder Übersetzung angezeigten Tags geben den Status der Übersetzung ("benutzt"/"Angenommen") und ihre Herkunft ("Maschinell übersetzter Text"/"Vorschlag, Quelle: Herkunftsdomain") an
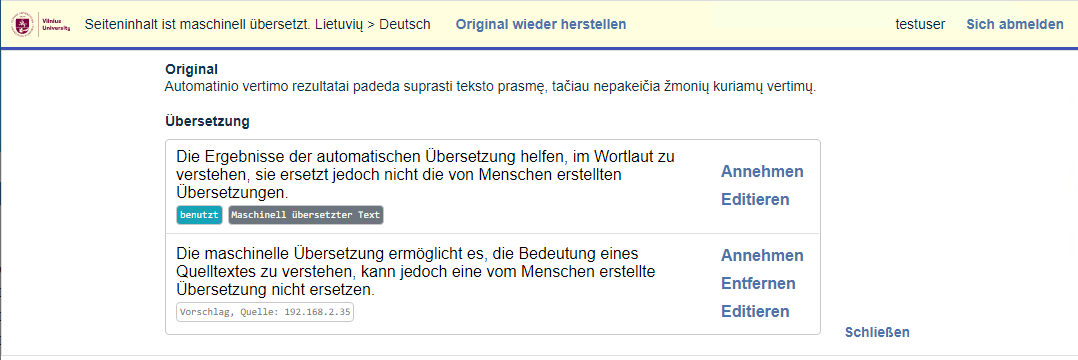
Seite zur Verwaltung von Übersetzungsvorschlägen
Autorisierte Nutzer können alle Übersetzungsvorschläge ihres Übersetzungs-Widgets auf der VU-Website verwalten (Menü>Übersetzungsvorschläge).
Die Übersetzungsvorschläge werden in einer Tabelle (3) angezeigt, die durch Festlegen der Domain (1) und des Übersetzungssystems (2) sowie anschließendes Klicken auf "Auswählen" gefiltert werden kann. Die neueren Vorschläge erscheinen oben in der Liste. Vorschläge werden unterteilt in: nicht geprüft (Fettdruck), geprüft (Normaltext), akzeptiert (grüner Hintergrund).
Durch Klicken auf die Zeile des Vorschlags, den der Nutzer bearbeiten möchte (4), wird der Vorschlag als geprüft markiert und das Bearbeitungsformular geöffnet. Der Nutzer kann den Vorschlag dann bearbeiten, indem er Änderungen im Eingabefeld vornimmt und zum Abschluss auf "Akzeptieren" klickt. Durch Klicken auf "Abbrechen" werden die Änderungen nicht gespeichert und wird das Bearbeitungsformular geschlossen. Im rechten Feld werden (5) das ursprüngliche Textsegment, die maschinelle Übersetzung und die Liste der Übersetzungsvorschläge (6) für das ausgewählte Segment angezeigt.
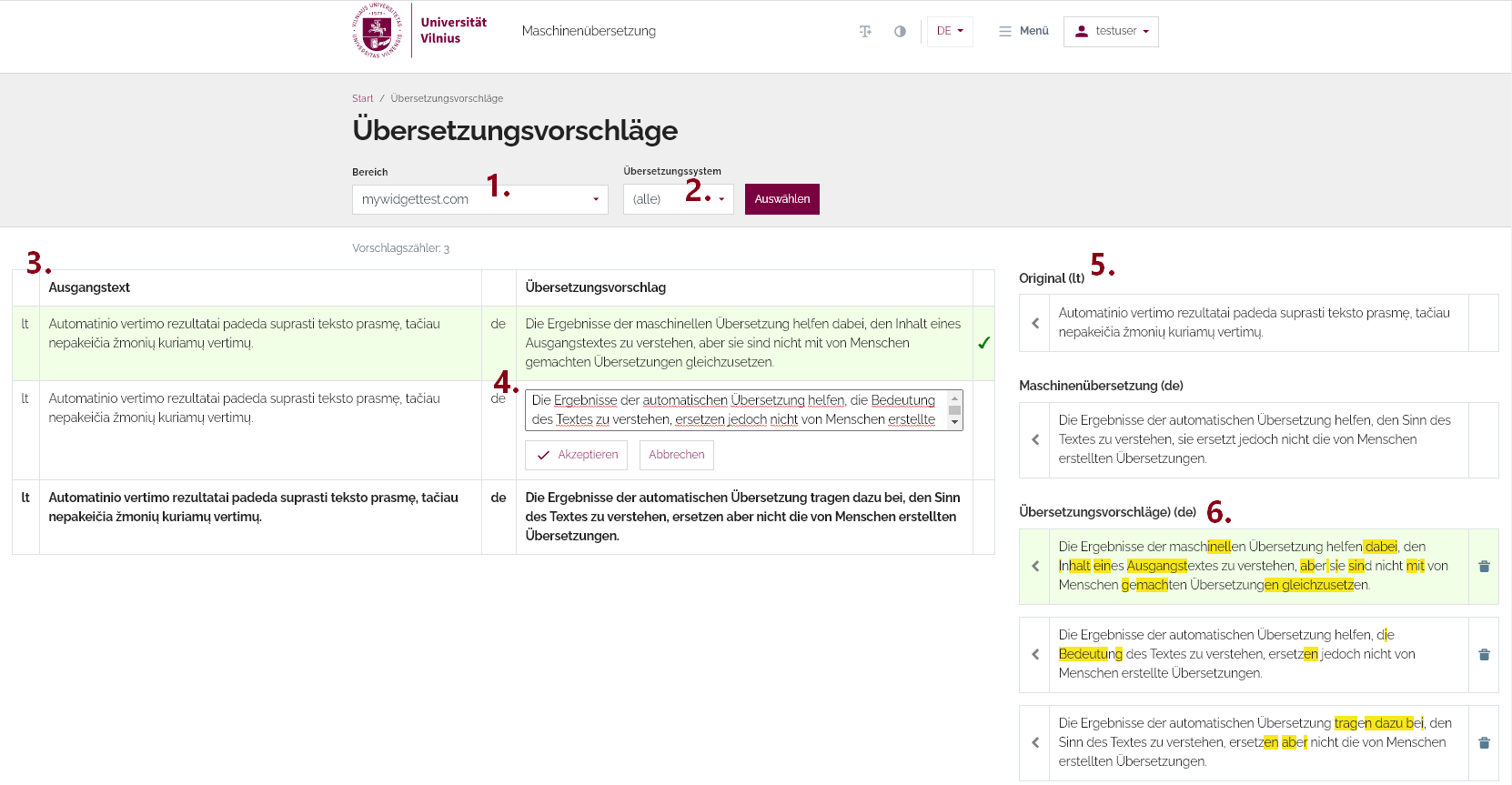
Wenn Sie auf einen der Vorschläge im rechten Feld (6) klicken, wird der vorgeschlagene Text in das Bearbeitungsformular kopiert, wo der Nutzer ihn weiter bearbeiten oder genehmigen kann. Sie können Vorschläge ablehnen und löschen, indem Sie auf das Mülleimer-Symbol neben dem ausgewählten Vorschlag klicken.
Die gelbe Hervorhebung von Text in den Vorschlägen markiert den Unterschied zum Ergebnis der maschinellen Übersetzung und zeigt an, wie stark der Vorschlag verändert wurde.
Mobile App
Mit der Mobilgeräte-App kann der Nutzer Texte, Dokumente und Websites übersetzen sowie Sprache aus Audiodateien oder Diktaten erkennen. Die unterstützten Dateien sowie die Übersetzungs- und Spracherkennungslimits sind die gleichen wie auf der Website (5000 übersetzbare Zeichen und 15 Minuten erkennbarer Ton).
- Wählen Sie die Sprache und die Domain des MÜ-Systems (1).
- Geben Sie einen Text oder eine Website-URL (2) zum Übersetzen ein.
- Die MÜ-Übersetzung oder Wörterbucheinträge werden im unteren Feld (3) angezeigt.
- Übersetzen Sie Dateien, indem Sie auf "Hochladen einer Datei" (5) tippen.
- Durch Tippen auf das Mikrofon
 startet der Diktiermodus, ist zurzeit jedoch nur für die litauische Sprache verfügbar, die zuvor im Sprachmenü (1) eingestellt werden muss. Während der Aufnahme verwandelt sich die Taste in eine "Stopp"-Taste. Die erkannten Wörter werden im Quelleingabefeld angezeigt. Tippen Sie auf die Schaltfläche "Stopp", bearbeiten Sie den Text und lassen Sie ihn übersetzen.
startet der Diktiermodus, ist zurzeit jedoch nur für die litauische Sprache verfügbar, die zuvor im Sprachmenü (1) eingestellt werden muss. Während der Aufnahme verwandelt sich die Taste in eine "Stopp"-Taste. Die erkannten Wörter werden im Quelleingabefeld angezeigt. Tippen Sie auf die Schaltfläche "Stopp", bearbeiten Sie den Text und lassen Sie ihn übersetzen. - Erkennen Sie Sprachtext aus Audiodateien, indem Sie im Diktiermodus auf "Hochladen einer Datei" tippen und eine Datei hochladen. Das Ergebnis wird per E-Mail versandt und kann dann übersetzt werden.
- Senden Sie Übersetzungsvorschläge, indem Sie auf "Bearbeiten" (6) klicken.
- Kopieren Sie den übersetzten Text (7).
- Hören Sie sich die Übersetzung an und ändern Sie Ton und Geschwindigkeit der synthetisierten Sprache (8). Die Sprachsynthese ist nur für ins Litauische übersetzte Texte verfügbar.
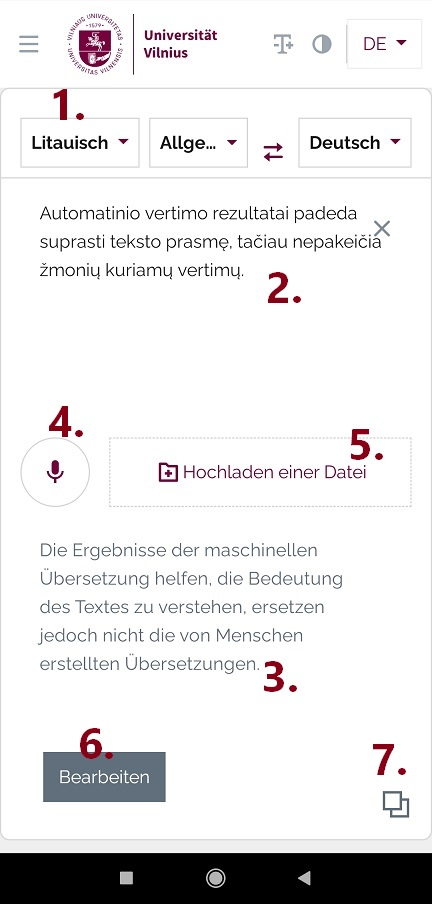
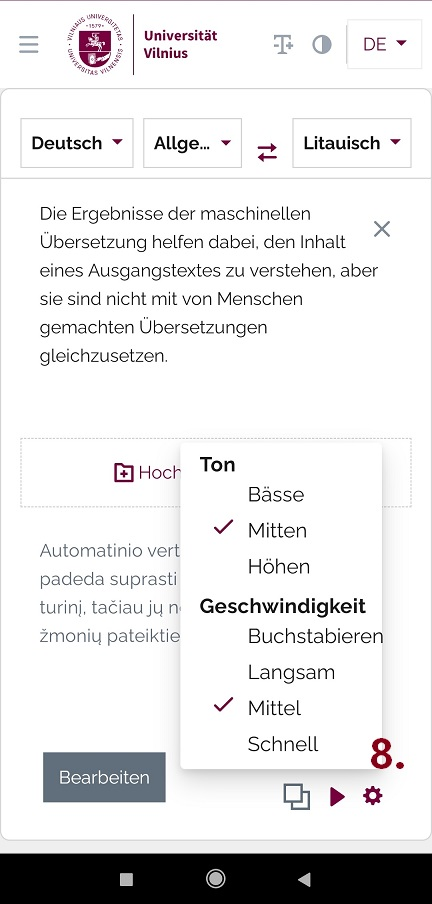
Libre Office-/OpenOffice-Plugin
Der Nutzer kann das Plugin für LibreOffice oder OpenOffice hinzufügen und damit Wörter, Absätze oder ganze Dokumente übersetzen.
Unterstützt Apache OpenOffice 4.1.7, LibreOffice 7.0.3 und neuere. Das Plugin benötigt Java.
Windows - Die Java-Versionen 13-15 werden unterstützt. Das Java Runtime Environment (JRE) kann heruntergeladen werden unter: https://adoptopenjdk.net/releases.html?variant=openjdk15& jvmVariant=Hotspot
MacOS - Bitte beachten Sie unter MacOS 10.10 und neuer, dass Sie JDK und nicht JRE installieren müssen. Laden Sie die JDK-Version 13 herunter und installieren Sie sie: https://adoptopenjdk.net/releases.html?variant=openjdk13&jvmVariant=hotspot Die Java-Version muss der bei Ihnen installierten OpenOffice-/LibreOffice-Version (x86 oder x64) entsprechen. Weitere Informationen finden Sie im offiziellen LibreOffice-Wiki: https://wiki.documentfoundation.org/Faq/General/InstallJava.
LibreOffice konfigurieren
Öffnen Sie in LibreOffice Extras>Optionen>Erweitert und aktivieren Sie Java. (unter MacOS LibreOffice>Einstellungen>Erweitert)
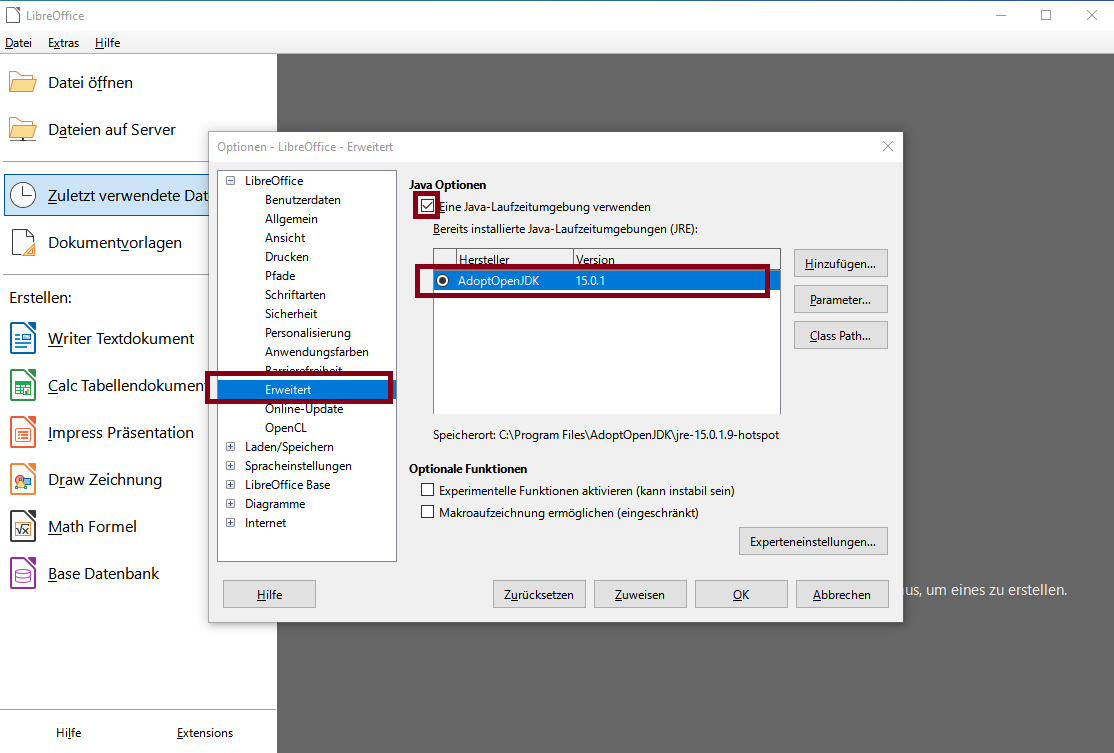
Installieren Sie die Erweiterung
Installieren Sie die Erweiterung, indem Sie den Erweiterungsmanager öffnen.
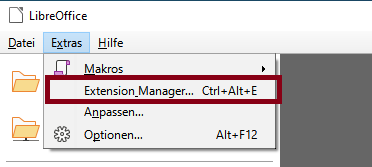
Klicken Sie auf die Schaltfläche hinzufügen.
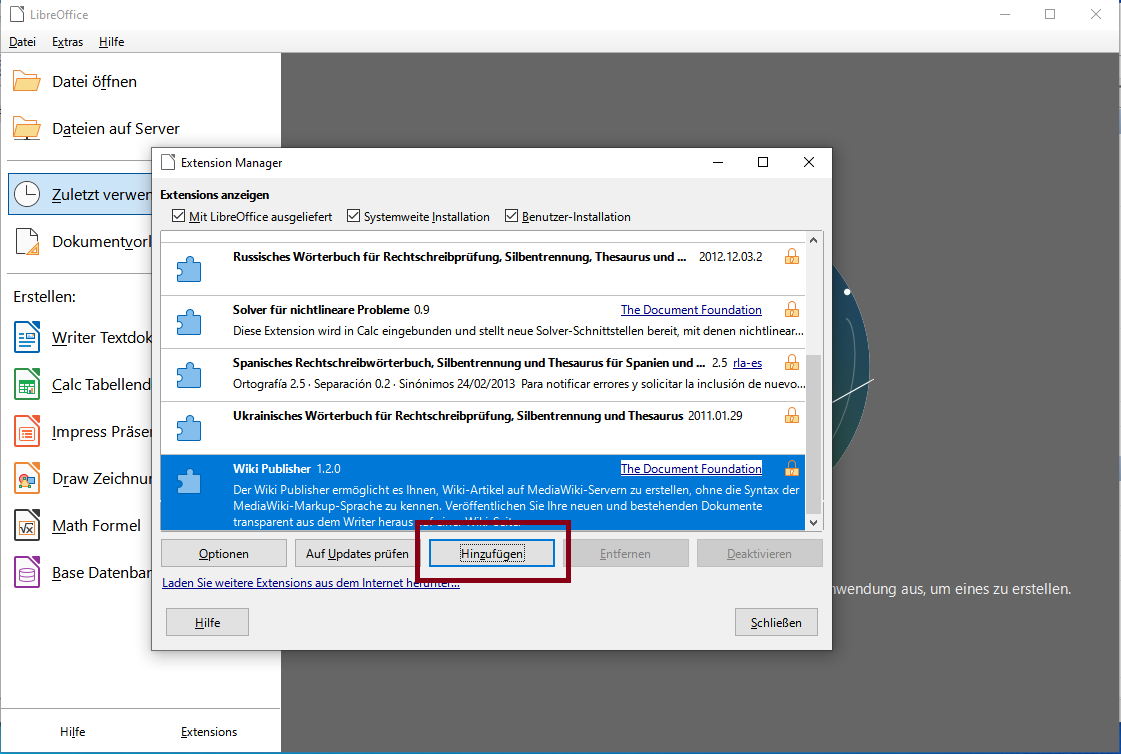
Navigieren Sie zum Standort der Erweiterung und wählen Sie die Datei aus.
Nach erfolgreicher Installation erscheint die Erweiterung in der Liste. Klicken Sie auf Schließen und starten Sie LibreOffice erneut.
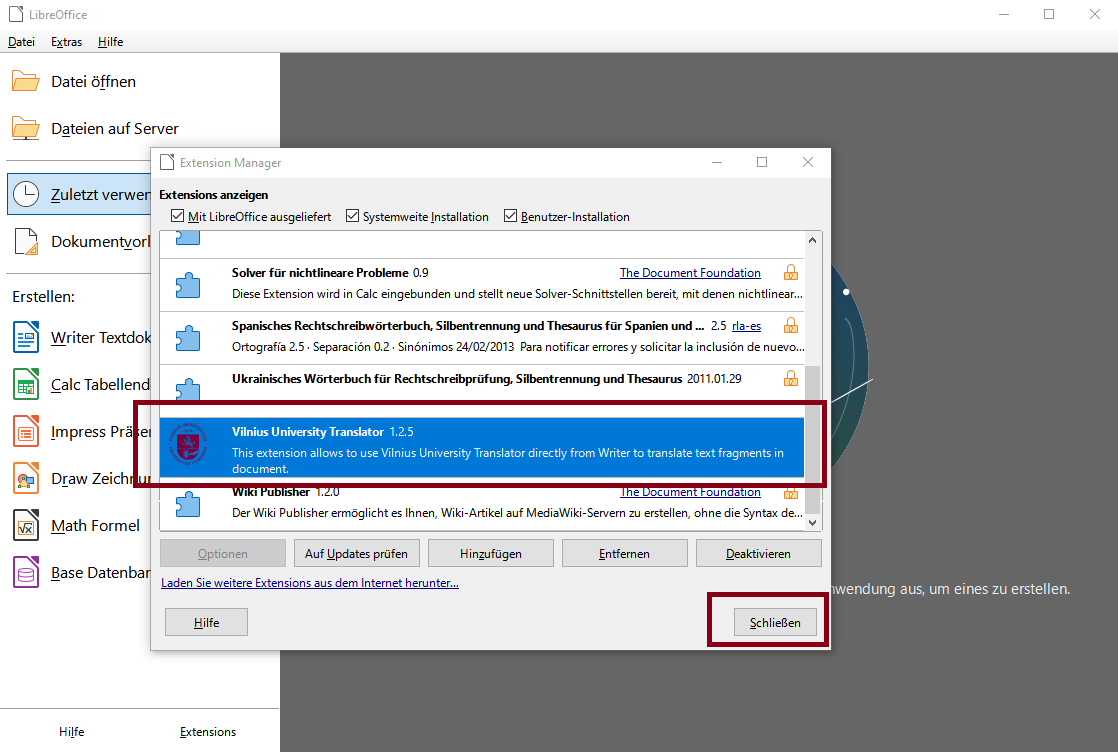
Wenn Sie die Meldung "Konnte Java-Implementierungslader nicht erstellen" erhalten,
- stellen Sie sicher, dass Java installiert und aktiviert ist (LibreOffice Extras > Optionen > Erweitert). Prüfen Sie, ob die Java-Version (x64 oder x86) mit der von LibreOffice übereinstimmt.
- Prüfen Sie, ob LibreOffice auf dem neuesten Stand ist, da neue Java-Versionen Inkompatibilitäten mit LibreOffice einführen könnten.
- Prüfen Sie die offizielle Dokumentation von LibreOffice/OpenOffice, falls es ein Problem mit LibreOffice/OpenOffice gibt, das Java nicht erkennt.
Verwendung der Erweiterung
Die Erweiterung wird als Menüeintrag "VU Translator" in OpenOffice bzw. LibreOffice eingefügt. Außerdem erscheinen in LibreOffice spezielle Schaltflächen in der Symbolleiste.
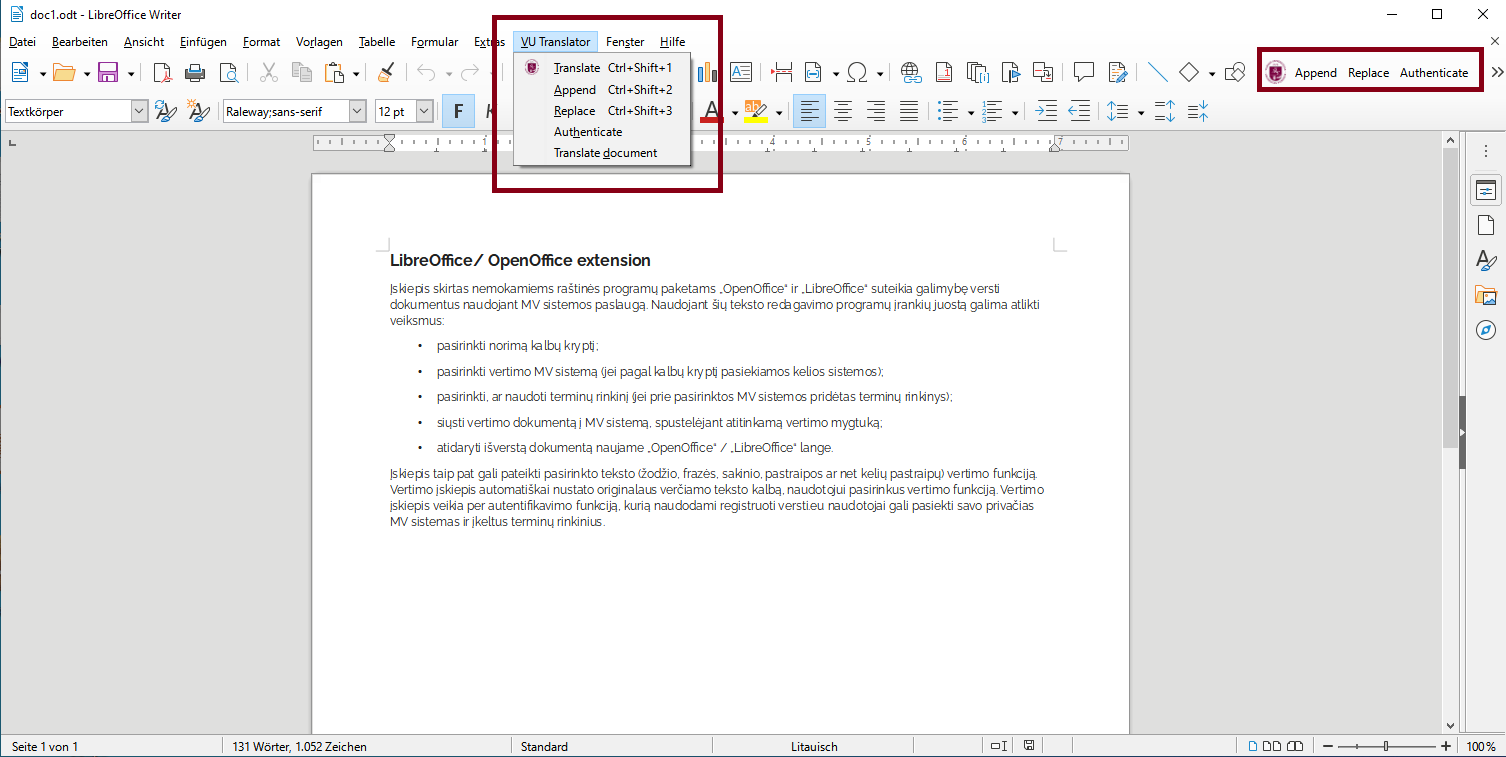
Text wird übersetzt
Sie übersetzen ausgewählte Wörter oder Textabschnitte, indem Sie im Menü VU-Übersetzer>Übersetzen wählen oder mit der Tastenkombination Strg+Umschalt+1 das Übersetzungsfenster öffnen.
Sie müssen dort das zu verwendende System bestimmen, indem Sie die Quell- und Zielsprache sowie die Domain aus den Dropdown-Listen auswählen. Wenn die Textsprache in LibreOffice korrekt eingestellt ist, wird das System entsprechend eingestellt. Sie können am unteren Rand des Fensters sehen, welche Sprache in LibreOffice eingestellt ist:

Sie können das automatisch eingerichtete System ändern.
Der ausgewählte Text wird in das Quellfeld kopiert. Klicken Sie auf Übersetzen, um die Übersetzung des Textes zu sehen, und auf Ersetzen, um die Übersetzung in das Dokument einzufügen.
Klicken Sie zum Abschluss auf Schließen, um das Fenster zu schließen.
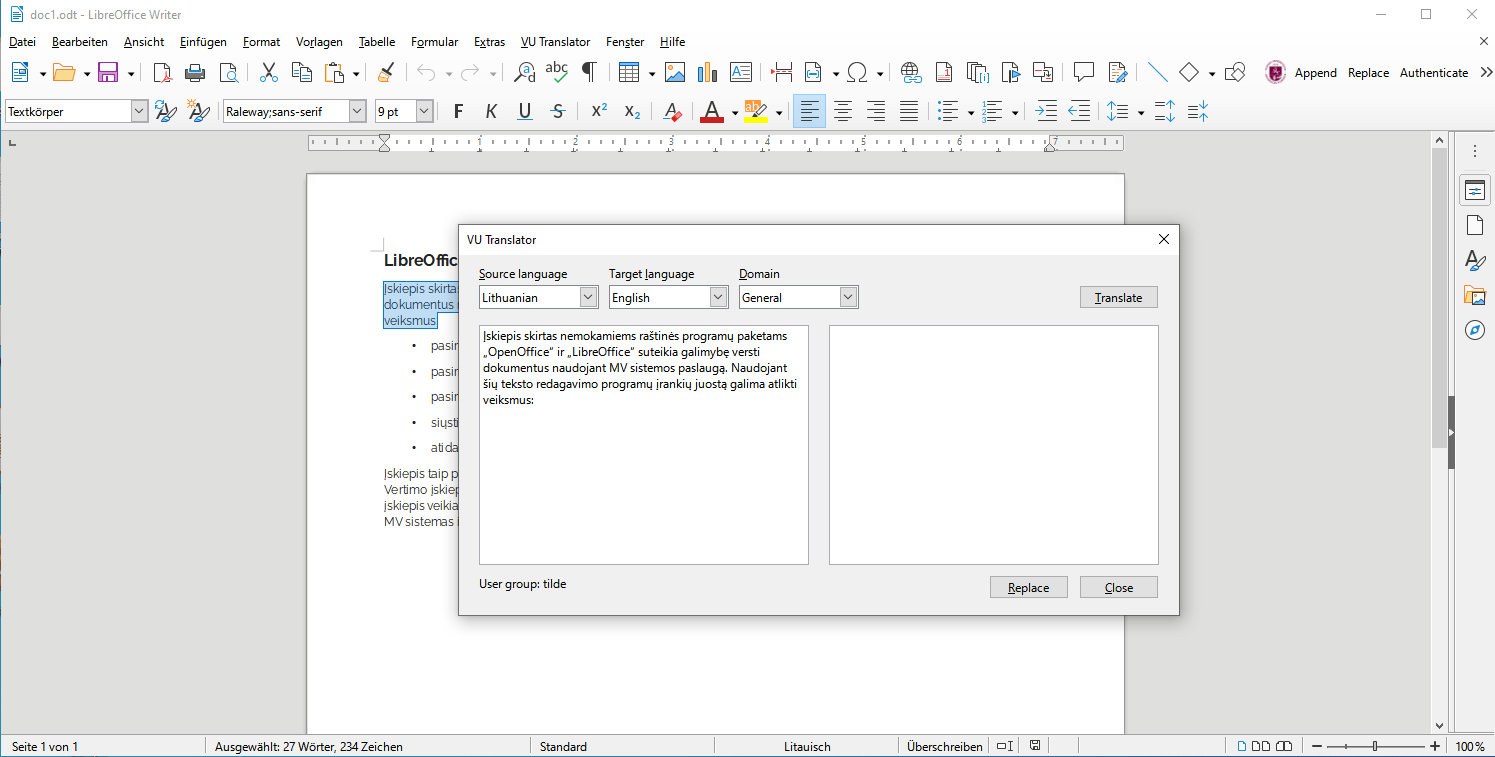
Falls Sie ein eigenes Nutzungssystem eingerichtet haben, können Sie Texte übersetzen, ohne das Übersetzungsfenster zu öffnen, indem Sie er auf die Schaltflächen Ersetzen oder Anhängen in der Symbolleiste klicken oder die Tastenkombinationen Strg+Umschalt+2 und Strg+Umschalt+3 verwenden.
Wenn die Übersetzung in eine falsche Sprache erfolgt, prüfen Sie, ob Sie die richtige Sprache in LibreOffice eingestellt haben.
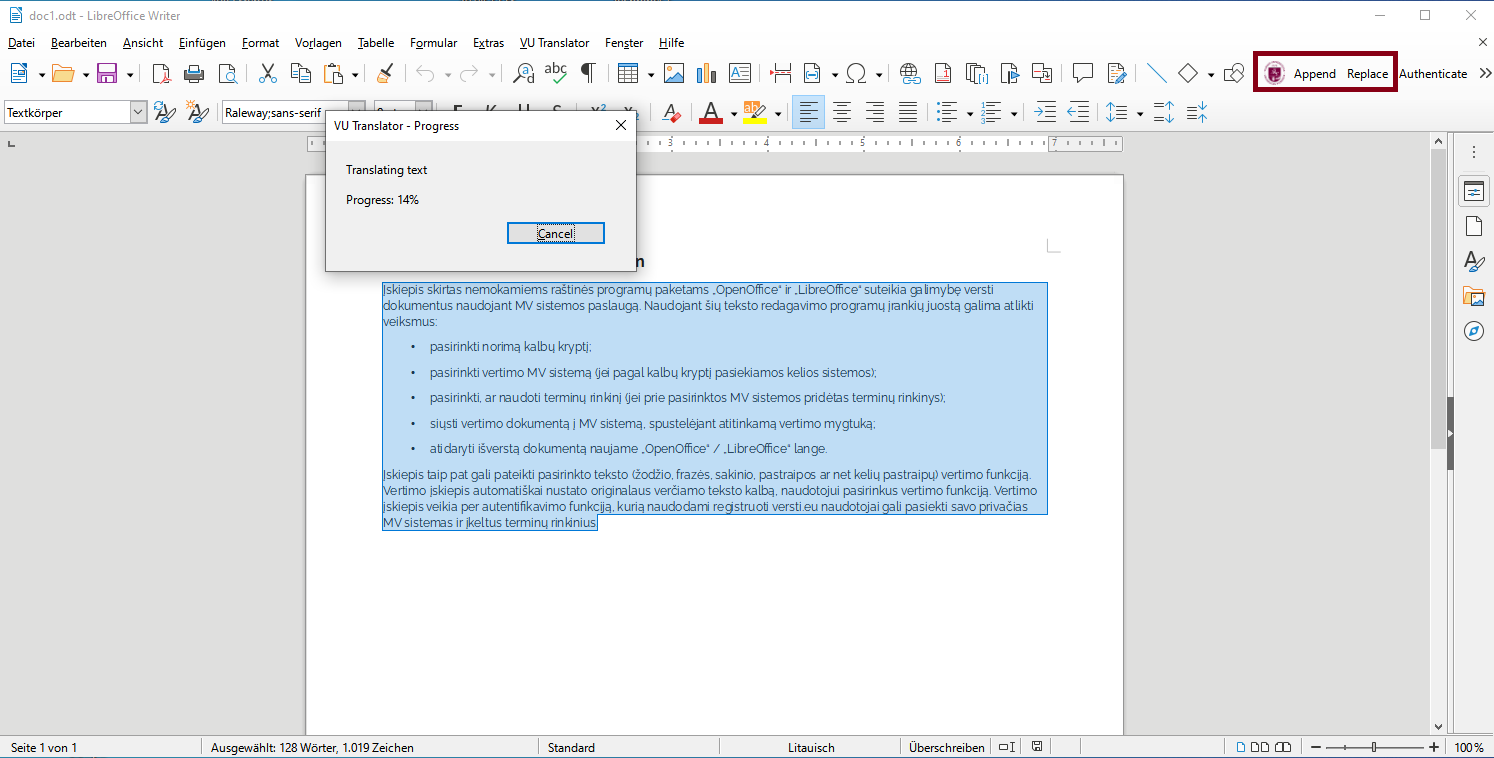
Übersetzung von Dokumenten
Wenn Sie im unter VU-Übersetzer>Übersetzen ein System eingerichtet haben, können Sie das gesamte Dokument übersetzen, indem Sie VU-Übersetzer>Dokument übersetzen wählen.
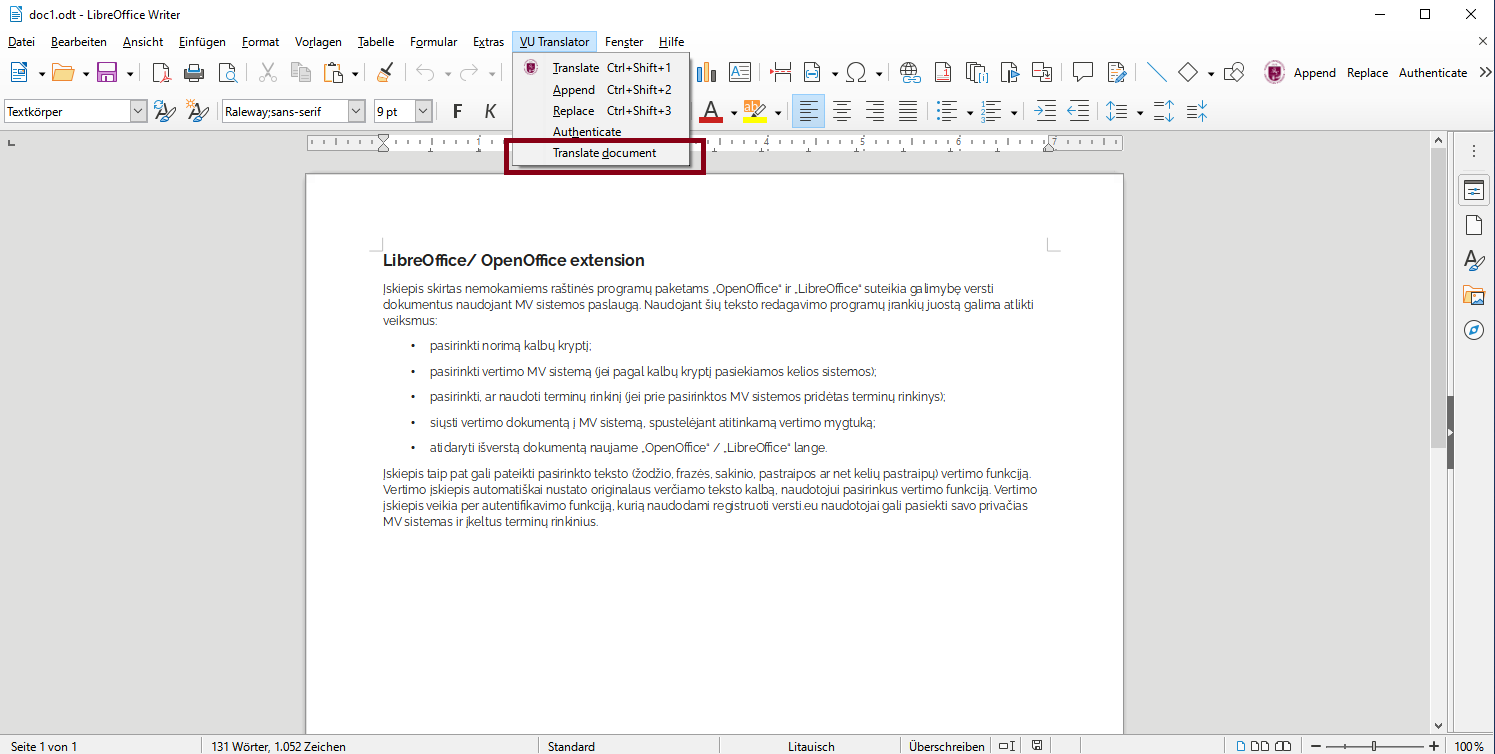
Ein Fortschrittsfenster erscheint. Nach Abschluss der Übersetzung wird das übersetzte Dokument geöffnet.
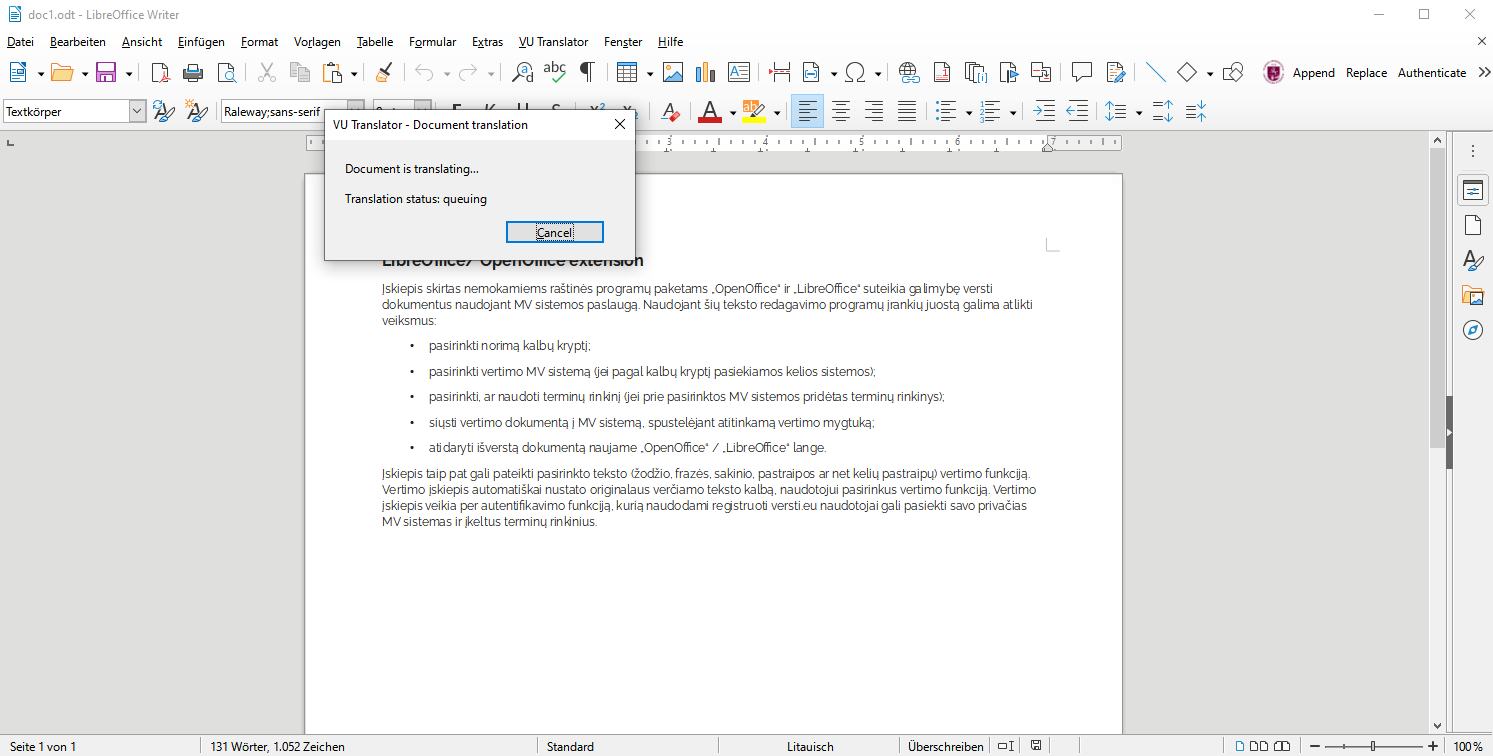
Browser-Addons
Browser-Addons sind für die Browser Chrome, Firefox, Edge und Opera verfügbar. Die Installationsanweisungen für jeden Browser finden Sie auf der jeweiligen Download-Seite. Nach der Installation kann es über das Kontextmenü aufgerufen werden. Öffnen Sie die zu übersetzende Website, öffnen Sie mit der rechten Maustaste das Menü und klicken Sie auf "Mit VU-MÜ übersetzen".
Eine neue Registerkarte mit dem Web-Übersetzungsfenster erscheint oben auf der Seite. Weitere Informationen finden Sie in der Anleitung zur Website-Übersetzung.
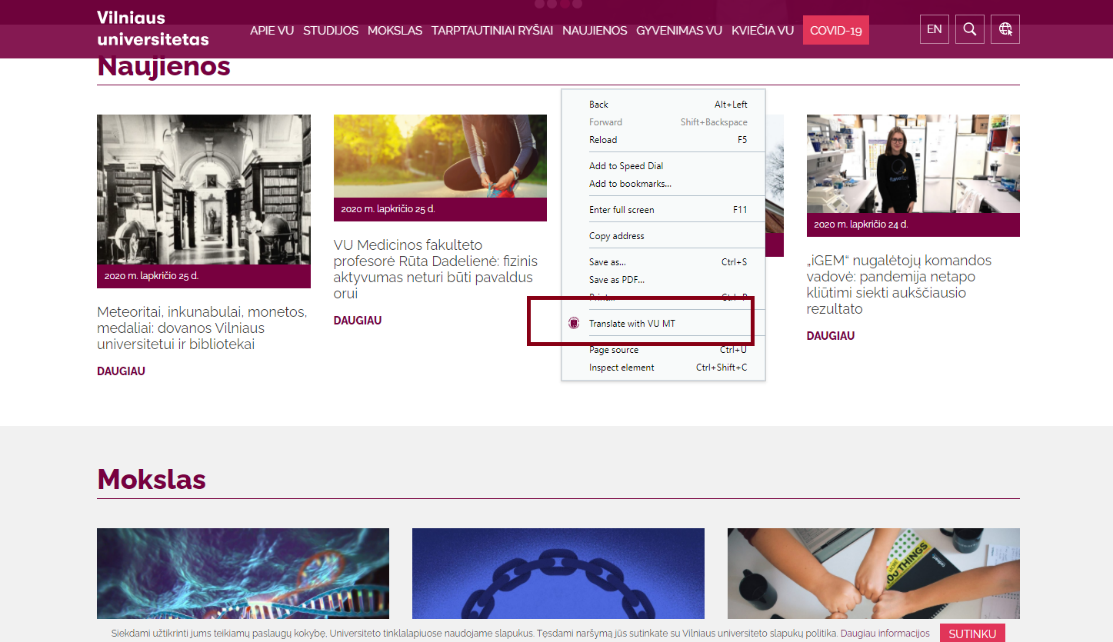 ;
;